Como baixar vídeos do Discord (2022)
Discord é o aplicativo de bate-papo mais popular entre jogadores e profissionais corporativos. Os jogadores adoram este aplicativo, pois oferece o recurso de bate-papo durante os jogos, o que adiciona mais diversão à experiência de jogo. Nem todos os jogos vêm com o recurso de bate-papo ao vivo; portanto, os jogadores optam pelo Discord . Um grupo de pessoas jogando o mesmo jogo pode rapidamente construir grupos/salas e jogar juntos. Quanto aos profissionais, o Discord funciona como um meio para conectar e distribuir o trabalho entre os funcionários da organização e os membros da sala.
Bem, além de criar salas e conversar, você também pode baixar vídeos no Discord . Além disso, você pode baixar e fazer upload de vídeos, imagens e outros arquivos de mídia do Discord . Afinal, o Discord(Discord) também é uma plataforma de mídia social. No entanto, há um limite para o tamanho do arquivo que você está carregando ou baixando, que é de 8 MB. Isso significa que você não pode compartilhar filmes ou vídeos longos nesta plataforma. Quanto ao conteúdo em HD, você pode obter apenas alguns segundos.
Agora vem a pergunta principal aqui – Como você pode baixar vídeos no Discord? (How can you download videos on Discord?)Neste artigo, vou dizer-lhe como fazê-lo. Vamos começar então.
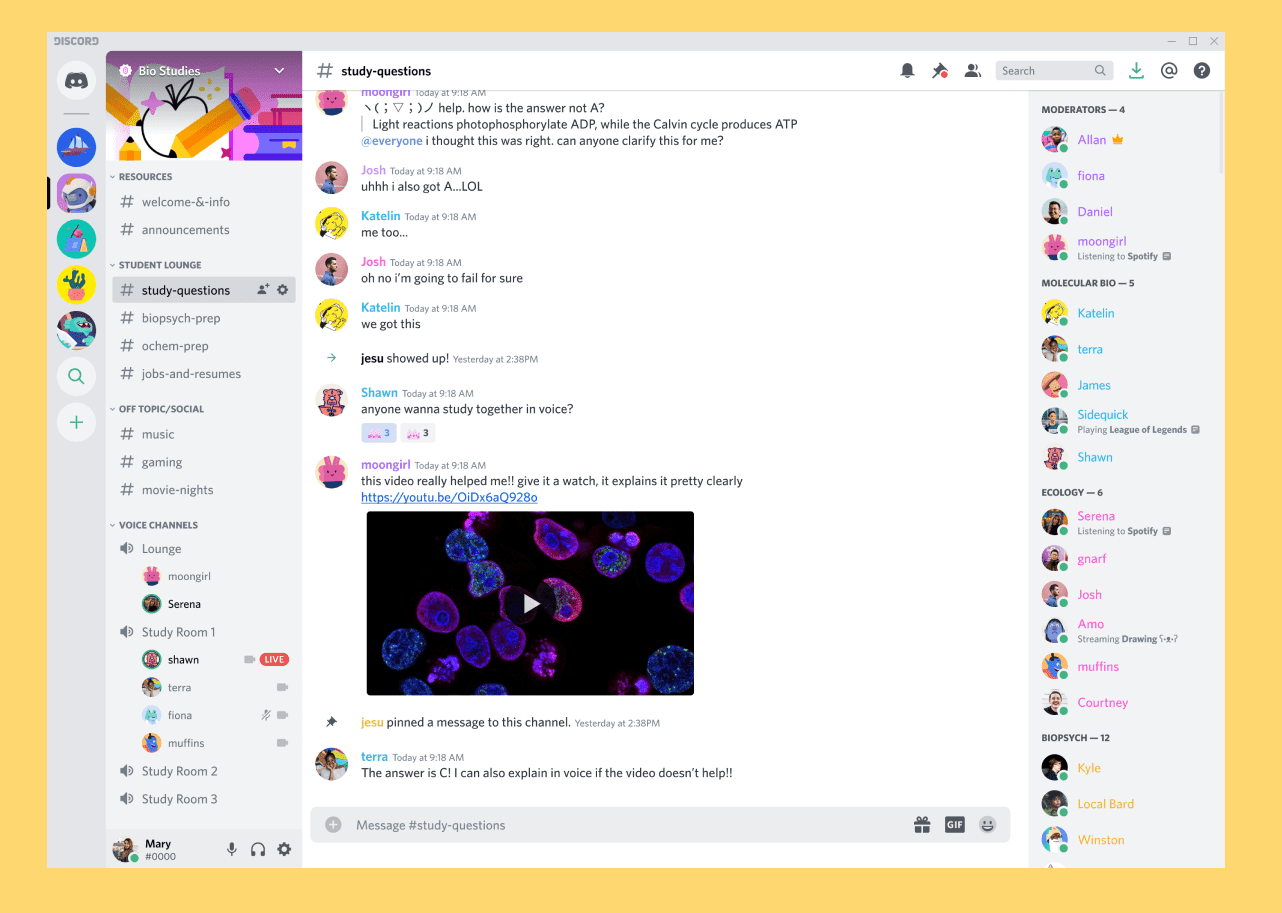
Como fazer upload ou download de vídeos do Discord(How to Upload or Download Videos from Discord)
Se você usou o Discord , deve saber que é complicado em algum nível. É embalado com tantos recursos, e a configuração é um pouco complicada. No entanto, fazer upload e download de vídeos não é muito trabalhoso. Além disso, é simples. Basta seguir as etapas abaixo e configurar sua conta Discord primeiro.
#1. Set up Discord Account
1. Antes(First) de tudo, baixe e instale o aplicativo Discord(Discord application) no seu dispositivo, caso ainda não o tenha feito.
2. Configure sua conta e faça login(account and log in) .
3. Agora, você precisa conceder permissões para usar as fotos, mídia e arquivos do seu dispositivo(Now, you need to give permissions to use your device’s photos, media, and files) .

4. O último passo aqui é entrar em um servidor de bate-papo de qualquer tipo. Se você não tiver certeza sobre isso, você pode procurar por qualquer servidor de jogo ou servidor de comunidade aberta(game server or open community server) .
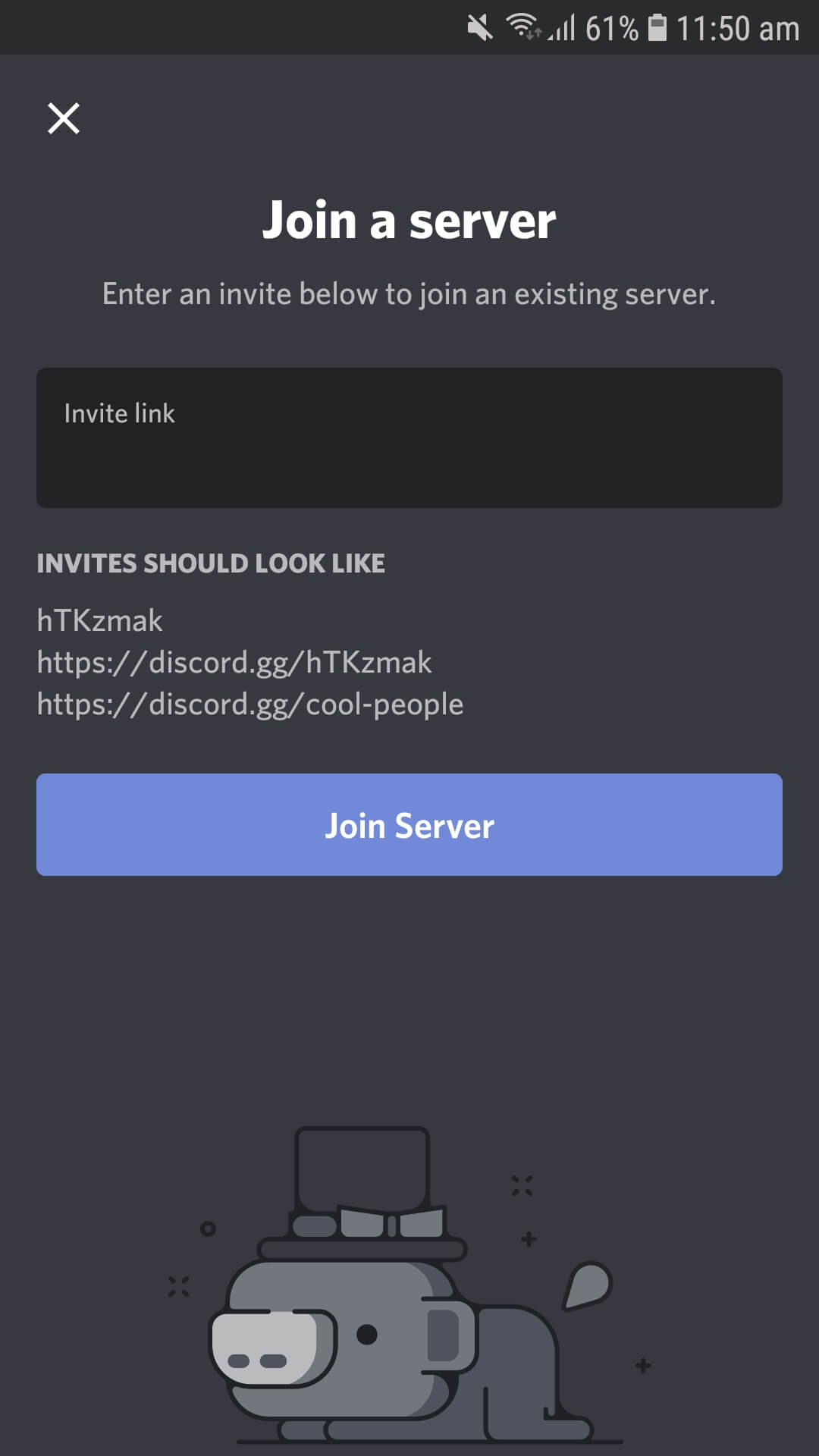
Agora que você está configurado com seu aplicativo Discord , o download de um vídeo é deixado aqui. Antes de seguir para o guia de download e upload, você deve ter em mente que há um limite de arquivo de 8 MB. Você não pode usar arquivos de mídia que estejam acima do limite; você ficará bem, mas se estiver dentro da marca de 8 MB. Agora, vamos primeiro ver como fazer upload ou enviar um vídeo no Discord .
Leia também: (Also Read:) Como compartilhar a tela no Discord?(How to Share Screen on Discord?)
#2. Upload Videos on Discord
1. Em primeiro lugar, abra o servidor ou sala ou a seção de bate-papo pessoal para(open the server or room or the personal chat section ) onde deseja enviar um vídeo.

2. Na parte inferior, você verá uma câmera e um logotipo de imagem ao lado da seção de tipo. Clique(Click) no botão da câmera(camera button) se quiser gravar um vídeo. Caso contrário, você pode clicar no ícone da imagem para enviar(image icon to upload) um vídeo pré-gravado.
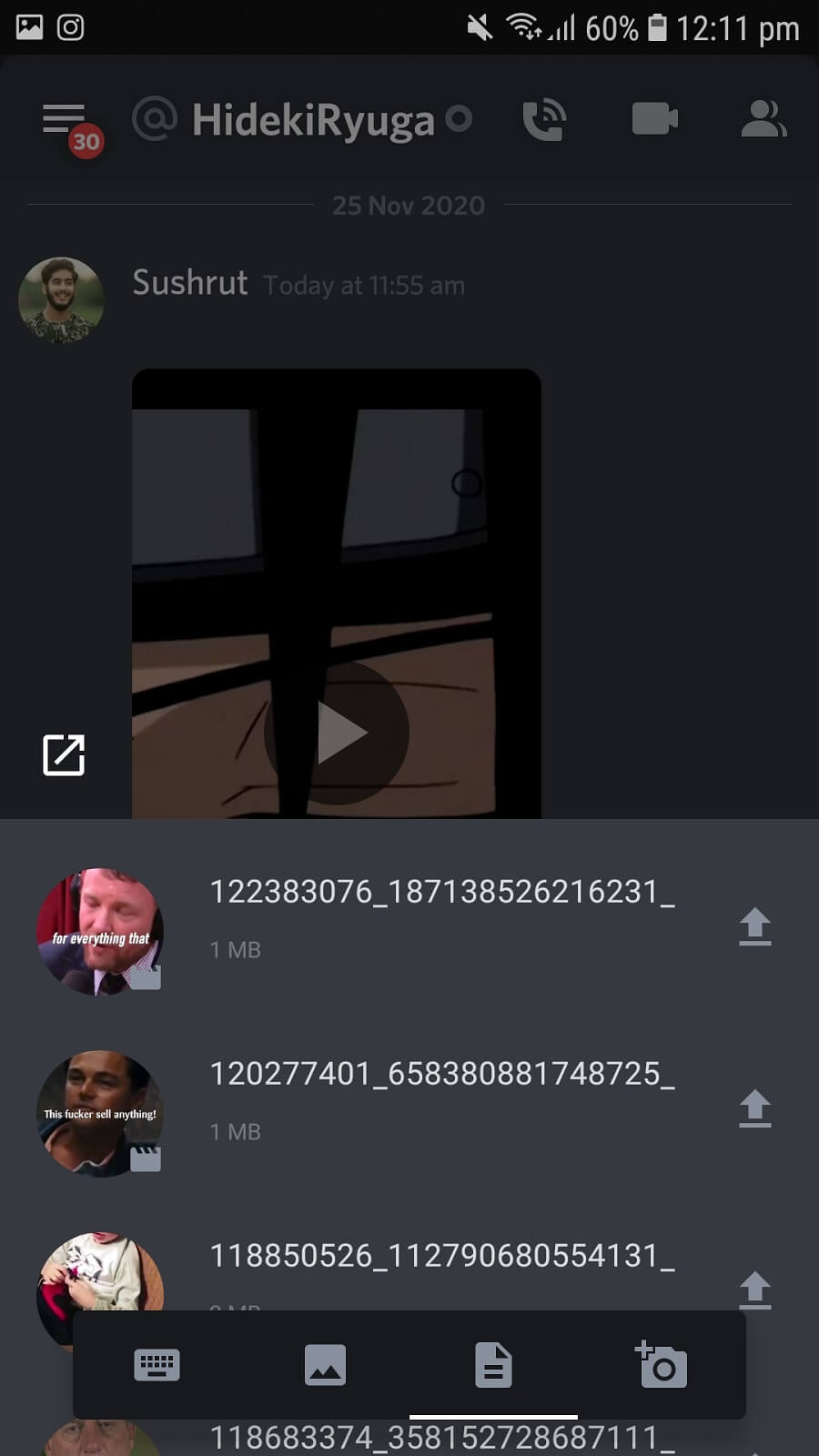
3. Depois de selecionar o vídeo, clique no botão enviar(send button) . O vídeo será carregado e enviado dentro de alguns segundos.
As etapas são semelhantes às de outras plataformas de mídia social. No entanto, com o limite de arquivos de 8 MB no Discord , você não pode compartilhar vídeos acima desse limite. Mas e se for preciso? Bem(Well) , você pode usar plataformas de armazenamento em nuvem(cloud storage) para enviar seu vídeo e depois compartilhar o link no Discord . Você pode usar o Google Drive(Google Drive) , OneDrive , Streamable , Dropbox , etc.
#3. Download Videos from Discord
Baixar um vídeo do Discord é mais confortável do que fazer o upload do mesmo. Tudo o que você precisa fazer é:
1. Toque no vídeo(Tap on the video) e ele expandirá a miniatura do vídeo para tela inteira.
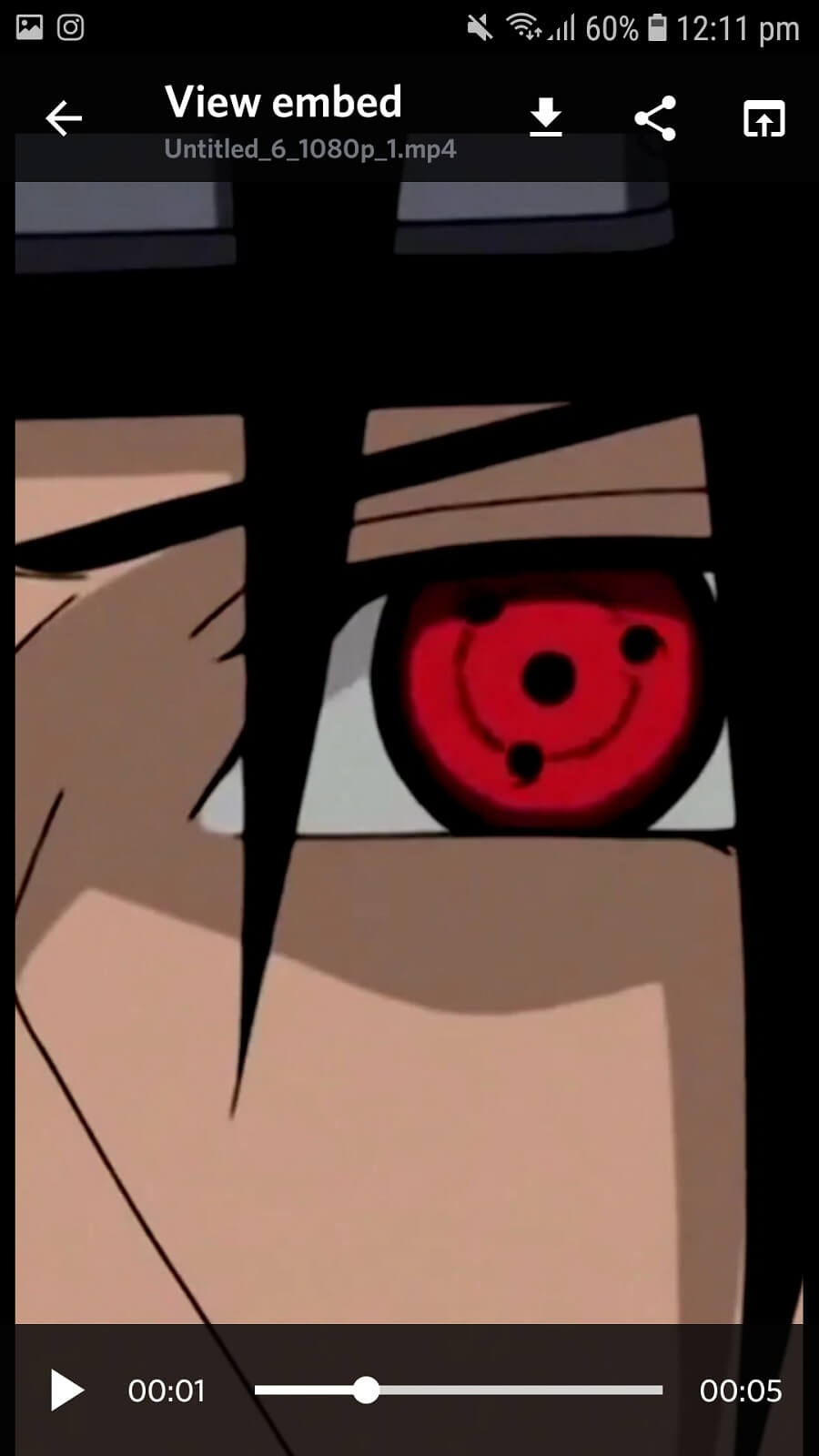
2. No painel superior, você encontrará três opções. Clique(Click) no primeiro ícone (botão de seta para baixo)(first icon (down arrow button)) à esquerda, ou seja, o botão Download .
3. Seu vídeo começará a ser baixado assim que você clicar no botão Download(Download button) .
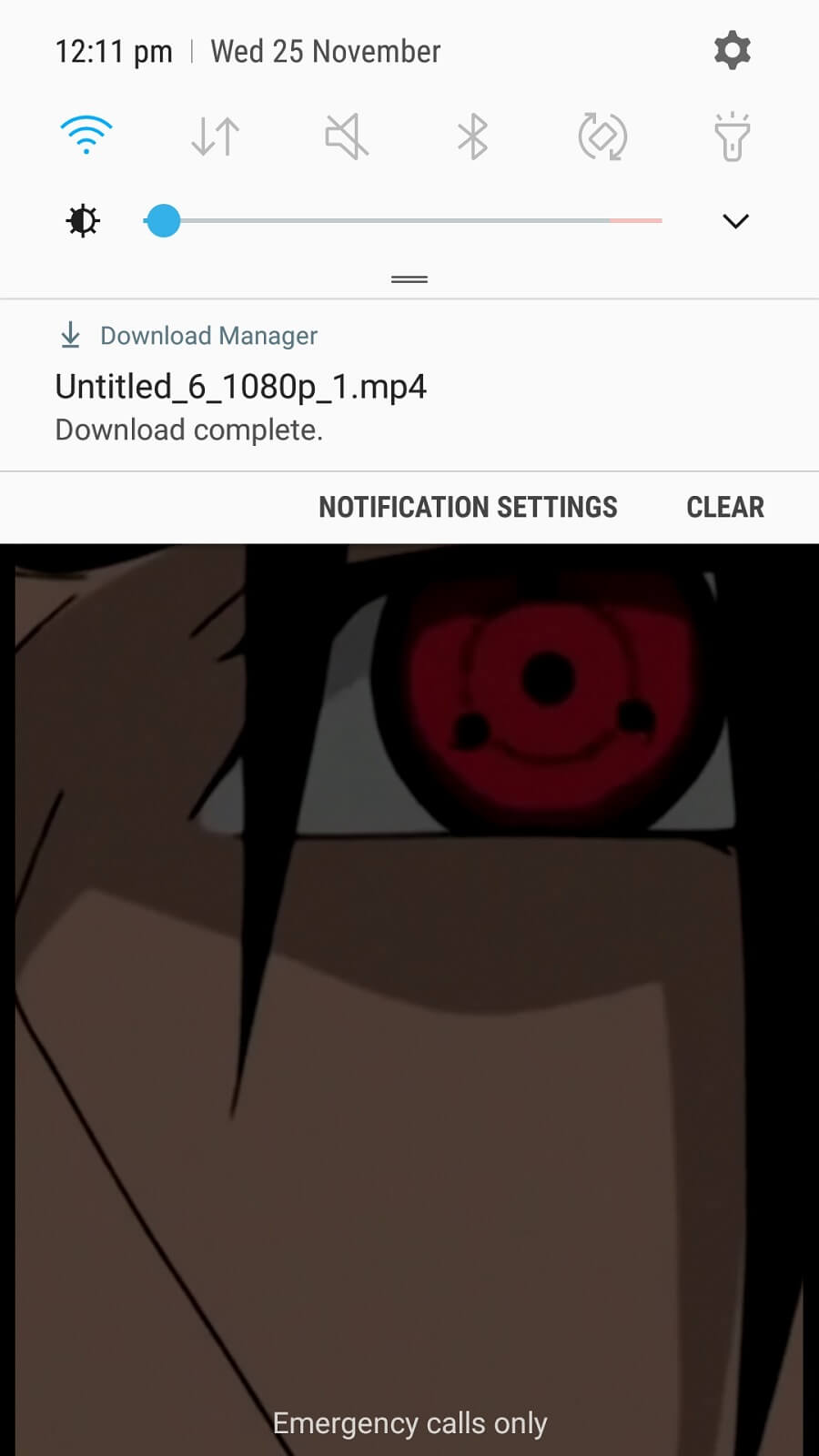
4. Agora, se você estiver usando o Discord em um computador, clique com o botão direito do mouse no vídeo e clique em Download(right-click on the video and click Download) .
É isso! O download e o upload de vídeos no (Video)Discord são tão fáceis quanto em qualquer outra plataforma. A única desvantagem do Discord é o limite de 8 MB; no entanto, você sempre pode usar o armazenamento em nuvem e links para compartilhar vídeos.
Embora o Discord não seja explicitamente projetado para compartilhar arquivos de mídia, você ainda pode enviar e receber vídeos curtos. Algumas pessoas têm dúvidas se o Discord é seguro para compartilhar arquivos de mídia. Devo esclarecer que compartilhar vídeos/imagens no Discord é tão seguro quanto em qualquer outra plataforma. Todos nós compartilhamos arquivos em outras plataformas de mídia social o tempo todo, então qual é o mal em compartilhá-los no Discord ? Nada! O Discord(Discord) é muito seguro e você não precisa se preocupar com nada.
Recomendado:(Recommended:)
- Como remover todos ou vários amigos no Facebook(How to Remove All or Multiple Friends on Facebook)
- Discord não abre? 7 maneiras de corrigir a discórdia não abrem o problema(Discord Not Opening? 7 Ways To Fix Discord Won’t Open Issue)
- Como falsificar ou alterar sua localização no Snapchat(How to Fake or Change Your Location on Snapchat)
Agora que tudo está claro, você pode fazer upload e download de vídeos no Discord livremente. Se você enfrentar algum problema ou tiver qualquer outro método para baixar vídeos do Discord , compartilhe conosco na caixa de comentários.
Related posts
Como Download Reddit Videos com Sound (2021)
3 maneiras de baixar vídeos do Facebook no iPhone
Como Download JW Player Videos (Top 5 Ways)
Fix Discord Go Live Não Aparecendo
Como ir Live em Discord (2021)
Corrigir a discórdia continua travando
3 Ways para compartilhar Wi-Fi Access sem revelar Password
Como baixar, instalar e usar o WGET para Windows 10
Como Download Reddit Videos
Como baixar vídeos do Telegram no Windows 10
Properly carga Fix Facebook Home Page Wo n't
Como baixar vídeos do YouTube no celular (Android ou iOS)
Fix você está sendo Rate Limited Discord Error
3 Ways remover Slideshow From Any Website
O que é um MKV file e como abri-lo?
Fix Discord Notifications não funciona
Como baixar o Google Maps para Windows 11
Como Extract WhatsApp Group Contacts (2021)
Como corrigir nenhum erro de rota no Discord (2022)
30 melhores ferramentas de captura de vídeo para baixar vídeos
