Como desinstalar completamente o Microsoft Teams do Windows e do Android
Se você instalou o Microsoft Teams(Microsoft Teams) no seu computador ou celular e deseja desinstalá-lo completamente, veja como fazer isso. Este artigo mostra os métodos exatos para desinstalar o Microsoft Teams do Windows e do Android(uninstall Microsoft Teams from Windows and Android) . Listamos mais de um método para que você possa usar qualquer um deles de acordo com sua escolha.
Como desinstalar o Microsoft Teams(Microsoft Teams) do Windows 11/10
Para desinstalar completamente o Microsoft Teams(Microsoft Teams) do Windows 10 , siga estes métodos-
- Do painel de controle
- Das configurações do Windows
- Use o software de desinstalação
Para saber mais sobre essas etapas, continue lendo.
1] Do Painel de Controle
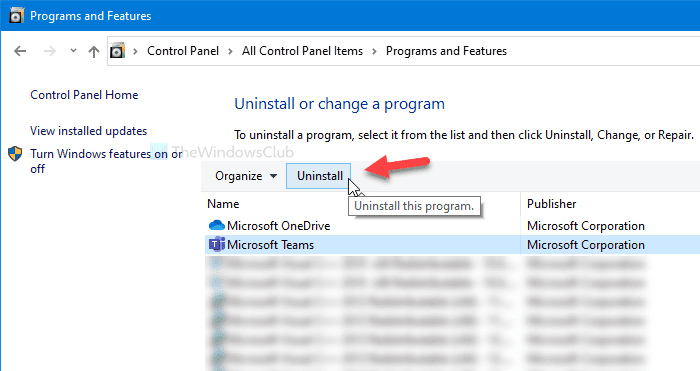
Embora várias opções tenham sido migradas do Painel de Controle(Control Panel) para as Configurações do Windows(Windows Settings) , ele ainda não está morto. Você pode desinstalar qualquer software instalado a(uninstall any installed software) partir do Painel de Controle(Control Panel) . O único problema é que você não pode excluir as sobras. Se você pode considerar isso, vá em frente para seguir estas etapas.
Abra a caixa de pesquisa da barra(Taskbar) de tarefas , procure por “Microsoft Teams” e clique no botão Desinstalar (Uninstall ) no lado direito após obter o resultado da pesquisa.
Ele abrirá diretamente a janela Programas e Recursos(Programs and Features) do Painel de Controle . Alternativamente, você pode abrir o Painel de Controle(Control Panel) e clicar em Programas e Recursos(Programs and Features) também.
Depois disso, selecione Microsoft Teams na lista e clique no botão Desinstalar (Uninstall ) .
Em seguida, siga as instruções da tela para fazer o trabalho.
2] Nas configurações do Windows
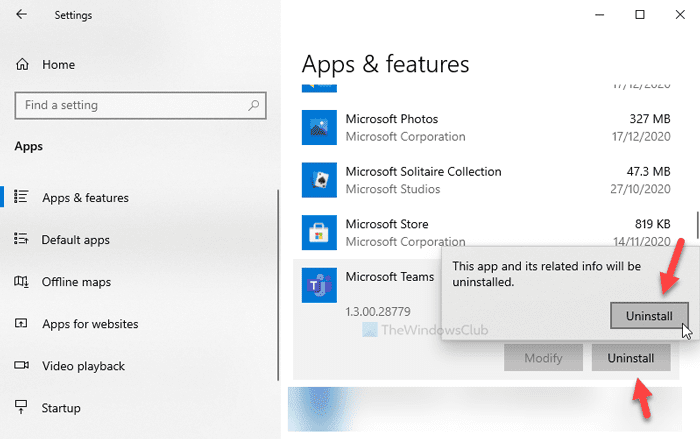
A melhor coisa sobre as configurações do Windows(Windows Settings) é que ele faz vários trabalhos em menos tempo. Por exemplo, você pode instalar aplicativos do seu computador usando as Configurações do Windows(Window Settings) .
Para isso, pressione Win+I para abrir as Configurações do Windows(open the Windows Settings) em seu computador e vá para a seção Aplicativos (Apps ) . Verifique se você está na guia Aplicativos e recursos . (Apps & features)Nesse caso, descubra o Microsoft Teams no seu lado direito e clique nele para selecionar.
Em seguida, clique no botão Desinstalar (Uninstall ) e faça o mesmo novamente para confirmar e iniciar o processo de desinstalação.
Ele não pede que você faça mais nada e desinstala o software imediatamente. A desvantagem é que você não pode excluir arquivos restantes do seu computador se usar esse método.
3] Use o software de desinstalação
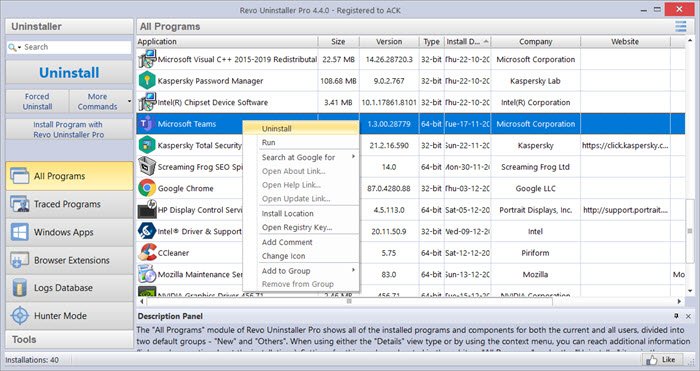
As ferramentas de desinstalação de programas(Program) são feitas para este trabalho e podem excluir todos os arquivos restantes do seu computador após a desinstalação do software. Portanto, se você deseja excluir todos os arquivos restantes do Explorador de Arquivos(File Explorer) e do Editor do Registro(Registry Editor) , é recomendável optar por um software desinstalador de programas(program uninstaller software) como o Revo Uninstaller .
Mostramos capturas de tela de um dispositivo Android padrão. No entanto, o processo é quase o mesmo em outros celulares também.
Desinstale completamente o Microsoft Teams(Microsoft Teams) do Android
Para desinstalar completamente o Microsoft Teams(Microsoft Teams) do Android , siga estas etapas-
- Toque no ícone do Microsoft Teams e segure-o.(Microsoft Teams)
- Selecione Informações do aplicativo(App info) .
- Toque no botão Forçar parada(Force stop) .
- Vá para Armazenamento e cache( Storage & cache) .
- Toque nos botões Limpar cache( Clear cache) e Limpar armazenamento .(Clear storage)
- Toque no botão Desinstalar(Uninstall) .
- Clique no botão OK .
Vamos nos aprofundar nessas etapas em detalhes para saber mais.
Primeiro, você precisa abrir o painel de onde pode desinstalar o aplicativo. Há duas maneiras de chegar lá. Primeiro(First) , você pode tocar no ícone do Microsoft Teams e mantê-lo pressionado até obter o menu pop-up. A partir daqui, selecione o botão Informações do aplicativo .(App info )
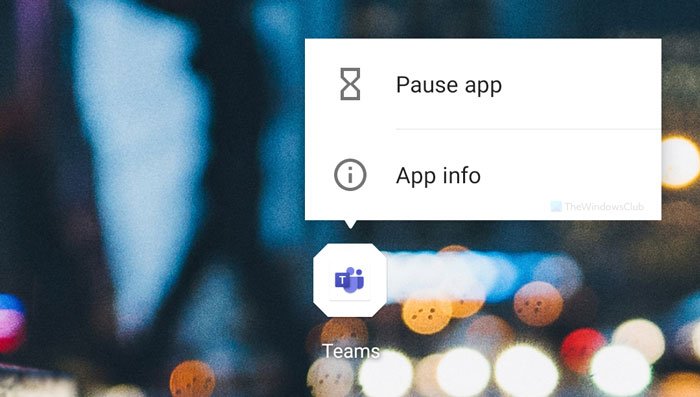
Em segundo lugar, você pode abrir o aplicativo Configurações (Settings ) , acessar Aplicativos e notificações(Apps & notifications) > Ver todos os n aplicativos(See all n apps) e selecionar Microsoft Teams aqui. Depois de abrir a janela, toque no botão Forçar parada (Force stop ) e vá para Armazenamento e cache(Storage & cache) .
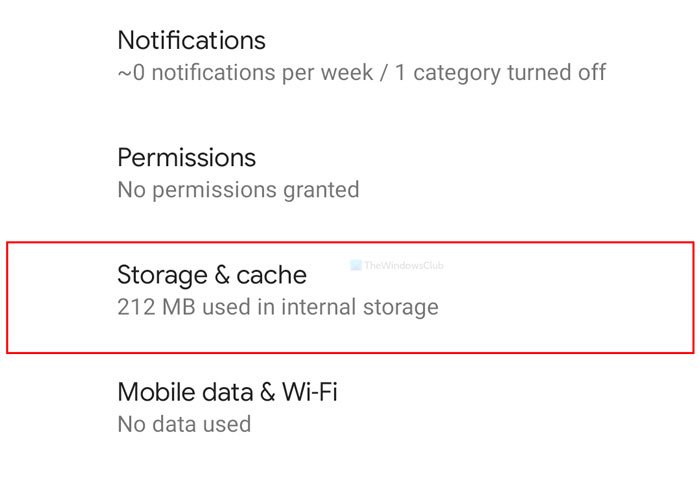
Em seguida, toque nos botões Limpar cache (Clear cache ) e Limpar armazenamento (Clear storage ) um após um.
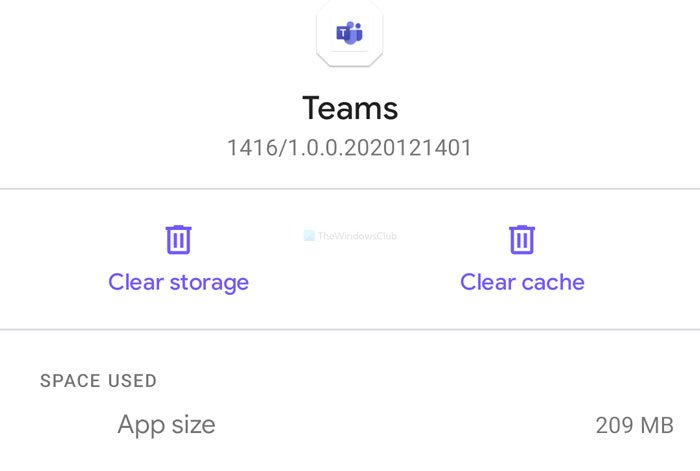
Uma vez feito, volte para a tela principal, toque no botão Desinstalar (Uninstall ) e selecione OK para confirmar.
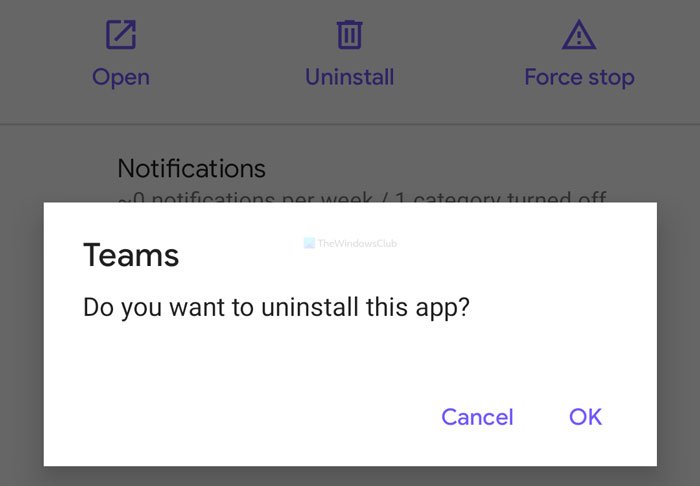
Agora o Microsoft Teams(Microsoft Teams) foi removido do seu celular. No entanto, sugere-se verificar o armazenamento interno para encontrar qualquer pasta possível relacionada ao Microsoft Teams . Se você encontrar algo, exclua-o.
Espero que esses guias ajudem você.
Related posts
Como mudar o Theme em Microsoft Teams em Windows 11
Microphone não está funcionando em Microsoft Teams em Windows 10
Como parar Microsoft Teams de abrir automaticamente em Startup
Como abrir várias instâncias de Microsoft Teams em Windows 10
Como alterar o estilo de notificações Microsoft Teams em Windows 10
Como restaurar o excluído Teams and Channels em Microsoft Teams
Comutação de Microsoft Teams status de Office para Disponível
Seus IMs and calls vão Microsoft Teams - diz Skype para Business
Microsoft Teams Não atualizando automaticamente
Como impedir que o Microsoft Teams seja aberto na inicialização
Como configurar, Schedule and Join A Microsoft Teams meeting
Como elogiar alguém em Microsoft Teams em seu trabalho bem feito
Zoom vs Microsoft Teams vs Google Meet vs Skype
Como habilitar Noise Cancellation em Microsoft Teams
Turn Off Read Receipts em Microsoft Teams para os membros da equipe
CORRECÇÃO: Microsoft Teams não pode carregar ou enviar imagens no bate-papo
Autenticação moderna falhou, Status code 4c7 - Microsoft Teams error
Como compartilhar um Protected File em Microsoft Teams
Como criar Tabs em Microsoft Teams
Como criar um Microsoft Teams tab usando um arquivo carregado
