ServerManager.exe - Este aplicativo não pôde ser iniciado
O Windows Server Manager permite que a equipe de TI mantenha uma guia em todos os servidores hospedados em uma rede. A ferramenta Server Manager oferece à equipe de TI a capacidade de gerenciar funções de servidor sem ter acesso físico aos servidores. Se você não conseguir fazer o Server Manager funcionar, ao clicar em Server Manager , você encontra a mensagem de erro ServerManager.exe – Este aplicativo não pôde ser iniciado(ServerManager.exe – This application could not be started) , as soluções apresentadas neste post destinam-se a ajudá-lo a resolver o problema questão.
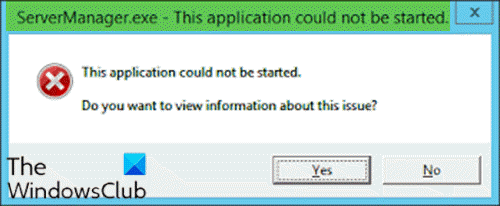
Ao encontrar esse problema, você receberá a seguinte mensagem de erro completa;
ServerManager.exe – This application could not be started. L?.
This application could not be started.
Do you want to view Information about this issue?
Você pode encontrar esse erro devido a um ou mais dos seguintes motivos:
- A chave de registro do ServerManager.exe é inválida ou danificada.
- O malware de computador(Computer) injetou código malicioso e modificou o arquivo ServerManager.exe .
- O arquivo ServerManager.exe foi desinstalado por outro software.
- O arquivo ServerManager.exe foi excluído intencionalmente ou por engano por outro software.
- A versão necessária do arquivo ServerManager.exe é substituída por outro software.
- Há uma falha de hardware, como um disco rígido defeituoso.
ServerManager.exe – Este aplicativo não pôde ser iniciado
Se você se deparar com esse problema, tente nossas soluções recomendadas abaixo em nenhuma ordem específica e veja se isso ajuda a resolver o problema.
- Executar comando DISM
- Excluir manualmente o arquivo user.config
- Edite o ServerList.xml
- Execute a restauração do sistema
- Executar reparo de atualização no local
- Formatar e limpar o sistema operacional do servidor
Vamos dar uma olhada na descrição do processo envolvido em cada uma das soluções listadas.
1] Execute o comando DISM
Esta solução requer que você corrija/reinstale o .NET Frameworks(.NET Frameworks) versões 3 e 4 usando o comando DISM . Veja como:
- Abra o prompt de comando no modo admin(Open Command Prompt in admin mode) .
- Na janela do prompt do CMD , execute o seguinte comando um após o outro:
DISM.exe /online /enable-feature /all /featurename:NetFx3 DISM.exe /online /enable-feature /all /featurename:NetFx4
Depois, o aplicativo gerenciador do servidor deve abrir sem o erro.
2] Exclua manualmente o arquivo user.config
Faça o seguinte:
- Pressione a Windows key + E para abrir o Explorador de Arquivos.
- Navegue até o caminho do arquivo abaixo em sua unidade C ou na unidade que hospeda a instalação do servidor identificada como a pasta raiz:
C:\Users\<YourUserName>\AppData\Local\Microsoft_Corporation\ServerManager.exe_StrongName_m3xk0k0ucj0oj3ai2hibnhnv4xobnimj10.0.0.0user.config
- No local, exclua o arquivo user.config .
- Reinicie o Gerenciador do Servidor(Restart Server Manager) - isso recria o arquivo e também resolverá quaisquer problemas do arquivo corrompido e tal.
3] Edite o ServerList.xml
Se você tiver várias instalações do sistema operacional do servidor em execução, poderá descobrir que um dos servidores é responsável pelo erro do Gerenciador do Servidor . (Server Manager)Você pode determinar isso abrindo o Gerenciador de Servidores(Server Manager) nos outros servidores e tentando adicionar servidores. Tudo vai bem até você tentar fazer o mesmo em um servidor específico, é quando o gerenciador do servidor trava e para de funcionar novamente. Nesse caso, você pode editar o ServerList.xml e remover o servidor problemático. O Server Manager deve funcionar bem agora.
4] Execute a restauração do sistema
Semelhante ao sistema operacional cliente Windows 10, você pode executar uma restauração do sistema e ver se isso ajuda. Isso é aplicável se você não conseguir iniciar o Gerenciador do Servidor(Server Manager) apenas recentemente e se as coisas funcionaram bem antes disso.
5] Executar reparo de atualização no local
Além disso, semelhante ao sistema operacional cliente Windows 10(OS Windows 10) , você pode executar um reparo de atualização no local e ver se isso ajuda.
6] Formate(Format) e instale o sistema operacional do servidor de forma limpa(Server OS)
Como último recurso, você pode formatar e instalar(clean install) o sistema operacional do servidor de forma limpa.
Espero que algo aqui te ajude.
Related posts
Fix Ca não alcança o VPN Server error em PIA em Windows 11
O Windows não pode verificar a assinatura digital (Code 52)
Fix O arquivo é ou em um formato desconhecido ou erro danificado
Este recurso exige mídia removível - Erro de redefinição Password
Fix Microsoft Store Login error 0x801901f4 no Windows 11/10
Error 1327 Invalid Drive ao instalar ou desinstalar programas
Install Realtek HD Audio Driver Failure, Error OxC0000374 em Windows 10
Please inserir os meios de armazenamento externos e press OK
SFC Falha ao Repair and DISM mostra error 0x800f081f no Windows 10
Runtime error 429, ActiveX component não consegue criar o objeto
O driver detectou um driver error interno no \ Device \ vboxNetlwf
Fix Microsoft Store Error 0x87AF0001
O stub recebeu uma má data error message no Windows 10
Setup não pôde criar um novo system partition error no Windows 10
Fix Application Load Error 5:0000065434 no Windows 10
Fix Application Error 0xc0150004 no Windows 11/10
Program não pode começar porque AppVIsvSubsystems32.dll está faltando
Fix Package não pôde ser registrado no Windows 11/10
A versão não suporta esta versão do file format, 0xc03a0005
Como corrigir Start PXE sobre IPv4 em Windows 11/10
