Falha na instalação do driver de áudio Realtek HD, erro OxC0000374 no Windows 10
Se ao tentar instalar os drivers necessários para sua placa de som Realtek, e você receber a mensagem de erro – Falha na instalação do driver de áudio Realtek HD, erro OxC0000374(Install Realtek HD Audio Driver Failure, Error OxC0000374) , este post destina-se a ajudá-lo. Nesta postagem, tentaremos identificar a possível causa do erro, bem como fornecer as soluções apropriadas que você pode tentar para ajudá-lo a corrigir o problema.
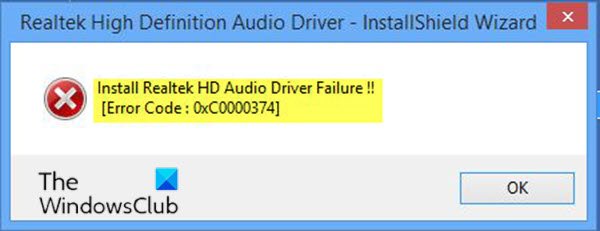
Quando a instalação do driver falhar, você receberá a seguinte mensagem de erro;
Install Realtek HD Audio Driver Failure !!
[Error Code : OxC0000374]
Tenha(Bear) em mente que o código de erro pode ser diferente, mas é outra instância do erro e as soluções apresentadas neste post também se aplicam.
Esse problema pode ocorrer em vários cenários e há mais de uma causa possível. No entanto, há casos em que esse problema aparece devido a uma placa de som inoperante. Essa situação não pode ser corrigida por meio de uma solução de software e exigirá que você substitua sua placa de som. Você não verá nenhum erro e um dispositivo desconhecido com um ponto de exclamação ou interrogação amarelo no Gerenciador(Device Manager) de dispositivos e o Windows 10 não permitirá que você instale os drivers, pois o dispositivo de hardware está inativo.
Nenhuma das soluções neste post funcionará se for esse o caso.
(Install Realtek HD Audio Driver)Falha na instalação do driver de áudio Realtek HD
Se você se deparar com o erro Install Realtek HD Audio Driver Failure no (Install Realtek HD Audio Driver Failure)Windows 10 , tente nossas soluções recomendadas abaixo em nenhuma ordem específica e veja se isso ajuda a resolver o problema.
- Reinicialize o driver da placa de som
- Verifique(Check) se há drivers de placa de som com defeito e atualize manualmente
- Use a opção Adicionar(Add) hardware legado no Gerenciador de dispositivos(Device Manager)
- Desativar o driver de barramento Microsoft UAA(Microsoft UAA Bus Driver) para áudio de alta definição(High Definition Audio)
Vamos dar uma olhada na descrição do processo envolvido em cada uma das soluções listadas.
Antes de ir direto para as soluções abaixo, é recomendável executar a verificação SFC e DISM para reparar arquivos corrompidos.
1] Reinicie(Reinitialize) o driver da placa de som
É possível que a instalação do driver esteja corrompida. Nesse caso, você precisará reinicializar a instalação do driver(reinitialize the driver installation) e ver se isso resolve o erro.
Se a reinicialização dos drivers não resolver o problema, continue com a próxima solução.
2] Verifique(Check) se há drivers de placa de som com defeito e atualize manualmente
Se o Windows 10(Windows 10) não permitir que você instale os drivers, esta solução exige que você tente atualizá-los no Gerenciador de dispositivos(Device Manager) .
Veja como:
- Pressione a Windows key + X para abrir o menu de usuário avançado.(Power User Menu.)
- Toque em M no teclado para abrir o Gerenciador de dispositivos(open Device Manager) .
- De dentro da janela do Gerenciador de dispositivos (Device Manager ) , expanda os menus e procure os drivers de som .(Sound )
- Inspecione-os para ver se há uma exclamação ou ponto de interrogação na frente de algum deles.
- Clique com o botão direito do mouse(Right-click) no driver com uma exclamação ou ponto de interrogação e escolha Atualizar driver (Update Driver ) no menu.
- Siga as instruções e forneça a confirmação do administrador, se necessário.
- Reinicie(Reboot) seu dispositivo assim que os drivers terminarem de instalar.
Na inicialização, você pode verificar se o erro foi resolvido. Se não continuar com a próxima solução.
3] Use a opção Adicionar(Add) hardware legado no Gerenciador de dispositivos(Device Manager)
Esta solução é aplicável apenas quando os controladores de som, vídeo e jogos estão(Sound, video, and game controllers are) ausentes do Gerenciador de dispositivos.(Device Manager.)
Para adicionar a opção de hardware legado no Gerenciador de dispositivos(Device Manager) , siga as instruções no guia fornecido acima na Solução 1.(Solution 1.)
Se ainda encontrar o erro, continue com a próxima solução.
4] Desative o driver de barramento Microsoft UAA(Disable Microsoft UAA Bus Driver) para áudio de alta definição(High Definition Audio)
Como o Realtek é o único driver de áudio que vem com a instalação do driver UAA dentro, ao contrário dos drivers do Conexant od SoundMAX , você pode desabilitar o barramento UAA e reinstalar o driver. Dado que o conflito está no driver UAA , removê-lo permitirá que o Realtek se instale corretamente, juntamente com o barramento UAA também.(UAA)
Para desabilitar o driver Microsoft UAA Bus para áudio HD, siga as instruções no guia fornecido acima na Solução 1.(Solution 1.)
Hopefully, any of these solutions will work for you!
Relacionado(Related) : Como baixar e reinstalar o Realtek HD Audio Manager(download and reinstall Realtek HD Audio Manager) .
Related posts
Corrigir o erro de falha do driver de áudio Realtek HD de instalação
Como atualizar Realtek HD Audio Drivers em Windows 10
Como desativar Automatic Driver Updates em Windows 10
Block Driver Updates via Windows Quality Update em Windows 10
Alta Definition Audio Device tem uma driver problem em Windows 10
DriverFix Review: Melhor driver update software para Windows 10
Como corrigir um erro BSOD de falha de TDR de vídeo no Windows 10
Fix Ntfs.sys Falhou BSOD Error em Windows 10
Não foi possível inicializar o sistema gráfico no computador Windows 10
Sorry, nós não poderíamos abrir Offline file erro em Windows 10
Fix NVIDIA Drivers Constantly Crash em Windows 10
Não é possível encontrar script file run.vbs error no logon em Windows 10
Stop Windows 10 de instalar automaticamente Realtek Audio Drivers
Best Free Sound & Audio Equalizer software para Windows 10 PC
Fix Event ID 7031 ou 7034 de erro quando os registos de utilizador fora Windows 10 computador
Thread Stuck em Device Driver Error em Windows 10 [Resolvido]
Como desativar ou habilitar o intensidade Equalization em Windows 10
Como Backup and Restore Device Drivers em Windows 10
Como corrigir csc.exe application error em Windows 10
FEATURE TRANSFER error durante software installation em Windows 10
