Como recuperar jogos excluídos acidentalmente no Windows 10
Você(Did) já excluiu acidentalmente a pasta de videogames por engano ao usar seu computador com Windows 10? Isso é algo que acontece de tempos em tempos, mas na maioria das vezes, as pessoas geralmente desinstalam seus jogos porque queriam, mas depois percebem que não deveriam. Aqueles que removeram acidentalmente um jogo e estão se perguntando como recuperá-lo, não se preocupem, porque este artigo deve ser suficiente para ter seus jogos onde deveriam estar.
Recupere(Recover) arquivos de jogos excluídos acidentalmente
Se você excluiu a pasta e os dados do jogo, esta postagem pode ajudá-lo; mas se você desinstalou o jogo, terá que reinstalá-lo baixando a configuração do site oficial. Recuperar seu jogo sem ter que reinstalar depende se o arquivo foi excluído permanentemente ou não. Se isso acontecer, não há como voltar atrás, o que significa que você precisará reinstalar o jogo para recuperá-lo.
Vamos discutir como corrigir esse problema com mais detalhes.
1] Dê uma olhada na Lixeira
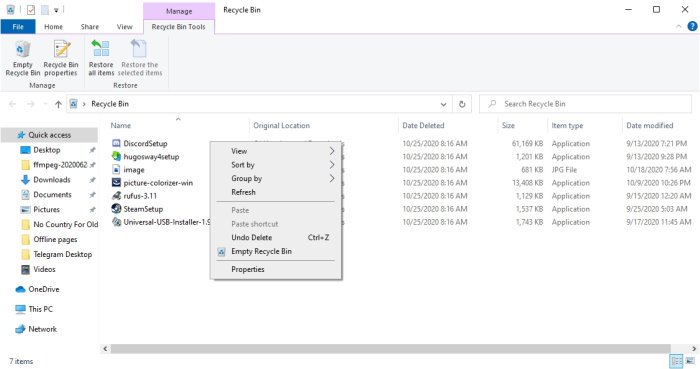
Na maioria dos casos, o primeiro lugar que um arquivo excluído vai é na Lixeira(Recycle Bin) , localizada na área de trabalho. A primeira coisa a fazer aqui é abrir a Lixeira(Recycle Bin) na área de trabalho e verificar se o arquivo do jogo está dentro.
Se for esse o caso, clique com o botão direito do mouse no arquivo, selecione Restaurar(Restore)(Restore) e envie o arquivo do jogo de volta para onde estava originalmente antes da exclusão.
2] Use o recurso File Explorer para recuperar seu jogo
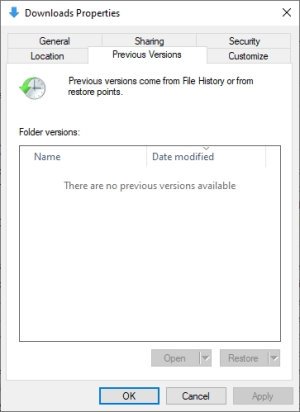
Devemos dizer que a ferramenta File Explorer no (File Explorer)Windows 10 é muito boa e deve ser, pois muitos usuários aproveitam seus recursos regularmente.
Para aqueles que desejam encontrar um arquivo do jogo que removeram acidentalmente, explicaremos como fazer isso com o File Explorer .
Primeiro, pressione a Windows key + E para abrir o aplicativo e navegue até a pasta que continha o arquivo do jogo. Quando estiver dentro da pasta, clique com o botão direito do mouse e selecione Propriedades(Properties) . Uma pequena janela deve aparecer agora, então, quando isso acontecer, clique na guia que diz, Versões anteriores(Previous Versions) e, a partir daí, você deverá ver um espaço com versões anteriores.
Selecione um arquivo removido recentemente e conclua clicando em Apply > OK , e isso deve corrigir o problema após a reinicialização do Windows 10 , espero.
Isso funcionará apenas se o Histórico de arquivos tiver sido ativado anteriormente.
3] Aproveite a Restauração do Sistema
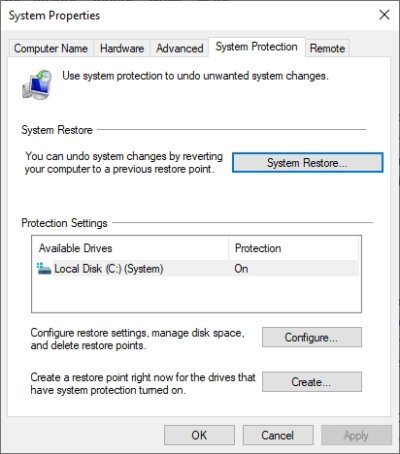
Se tudo falhar, a etapa final é usar a Restauração do sistema(System Restore) para que os arquivos do jogo sejam retornados. Isso só funcionará se você tiver ativado o recurso antes, portanto, lembre-se disso.
Para fazer isso, digite Criar um ponto de restauração( Create a Restore Point) na área de pesquisa e pressione a tecla Enter no teclado para iniciar a pesquisa. Selecione o resultado do mesmo nome e uma nova janela deve aparecer imediatamente.
A partir daí, clique em System Protection > System Restore e siga as etapas para restaurar o arquivo do jogo. Esta opção não é uma garantia de 100%, mas é boa, no entanto.
Deixe-nos saber se isso ajuda.
Related posts
Best gratuitos Mountain Sports jogos para PC Windows 10
Use GBoost para impulsionar Gaming performance em Windows 10 PC
Best Free Game recording software para Windows 10
Gaming Configurações no Windows 10 - Características e Funções
Battle de Dragon Ring para Windows 10 - Gameplay & Review
Gears of War 4 pára de funcionar em Windows 10
Game Booster Software livre para aumentar o desempenho dos jogos em Windows 10
Melhor Baseball game apps para Windows 10 PC
Como instalar NumPy usando PIP em Windows 10
Best Free Barcode Scanner software para Windows 10
Iniciar arquivos facilmente com mylauncher para Windows 10 computadores
Picsart oferece Custom Stickers & Exclusive 3D Editing em Windows 10
10 melhores Card and Board Games para Windows 10 pc
10 melhores jogos Platformer para Windows 10 PC
Best Free Minesweeper Games para Windows 10
Como abrir .aspx arquivos no computador Windows 10
Balicista Mini Golf game para Windows 10 disponível em Microsoft Store
Como desativar as classes de armazenamento removíveis e acesso em Windows 10
Ashampoo WinOptimizer é um software livre para otimizar Windows 10
Best livre Beach Games para Windows 10 PC
