Como adicionar o aplicativo Favoritos ao Fotos no Windows 11/10
Esta postagem mostrará como adicionar Favoritos(Favorites) no aplicativo Fotos(Photos app) no Windows 11/10 . A Microsoft(Microsoft) adicionou uma nova opção para marcar qualquer imagem ou vídeo como favorito(Favorite) no aplicativo Fotos . (Photos)Vamos conferir o processo aqui.
O aplicativo Fotos é bastante útil na edição de imagens , e você pode abrir qualquer imagem(open any image) com o aplicativo Fotos sem restaurar o antigo Visualizador de Fotos do Windows . Vamos supor que você tenha muitas fotos na pasta selecionada e o aplicativo Fotos(Photos) mostre todas elas o tempo todo. Pode ser necessário abrir algumas imagens com frequência. Em vez de navegar pelos caminhos, você pode marcar essas imagens como Favoritos(Favorites) para poder abri-las rapidamente e de uma maneira muito melhor.
Quando você marca uma imagem como favorita(Favorite) , um novo álbum é criado automaticamente no aplicativo Fotos . (Photos)Além disso, apenas as imagens de uma pasta adicionada podem ser marcadas como favoritas(Favorite) no aplicativo Fotos . (Photos)Se você abrir uma imagem de qualquer outra fonte, o botão ficará acinzentado. Você pode mover sua imagem para a pasta existente ou adicionar um novo local de pasta no aplicativo Fotos(add a new folder location in the Photos app) .
Como adicionar Favoritos no aplicativo Fotos(Photos)
Para adicionar ou remover Favoritos do aplicativo Fotos no (Photos)Windows 11/10 , siga estas etapas-
- Abra o aplicativo Fotos no Windows.
- Selecione(Select) uma imagem que você deseja marcar como favorita(Favorite) .
- Clique nisso.
- Clique no botão Adicionar aos favoritos(Add to favorites) na barra de menu superior.
- Vá para a guia Álbuns .(Albums)
- Clique no álbum Favoritos(Favorites) para encontrar todas as imagens marcadas.
Abra o aplicativo Fotos(Photos) no seu PC com Windows e selecione uma imagem que você deseja marcar como favorita. Depois disso, clique no botão Adicionar aos favoritos(Add to favorites ) que está visível na barra de menu superior.
Captura de tela do Windows 10
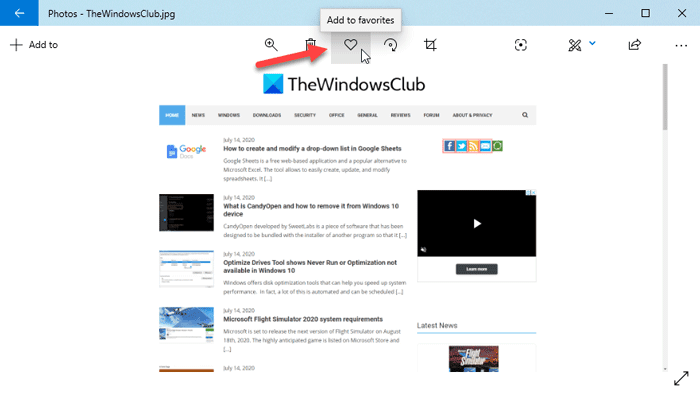
Captura de tela do Windows 11
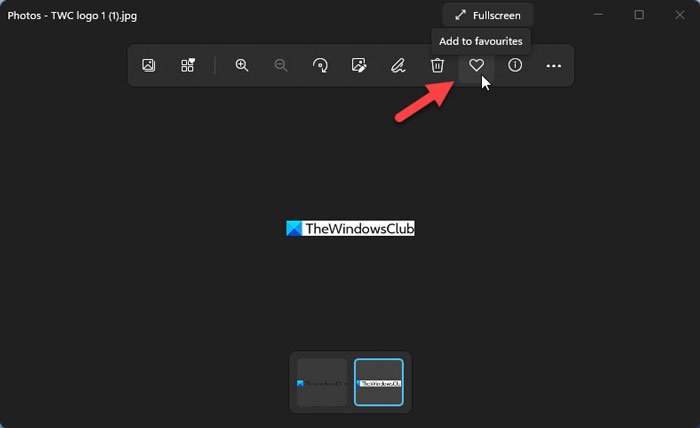
Depois de fazer isso, ele é adicionado ao álbum Favoritos . (Favorites )Como mencionei anteriormente, um novo álbum, chamado Favorite s, é criado quando você marca uma imagem como Favorite .
Para visualizar todas as fotos marcadas, você precisa visitar a tela inicial do aplicativo Fotos(Photos) e alternar para a guia Álbuns . (Albums)Aqui você pode encontrar um novo álbum chamado Favoritos(Favorites) .
Captura de tela do Windows 10

Captura de tela do Windows 11

Clique(Click) nele para ver todas as imagens. Caso você queira remover uma imagem do álbum Favoritos(Favorites) , você precisa abri-la e clicar no botão Remover dos Favoritos(Remove from Favorites ) .
Captura de tela do Windows 10

Captura de tela do Windows 11

Isso é tudo! Espero que ajude.
Leia a seguir(Read next) : Dicas e truques do aplicativo Fotos do Windows 10(Windows 10 Photos app Tips and Tricks) .
Related posts
Photos app é lento para abrir ou não funcionar em Windows 11/10
Como criar um Video de Images usando Photos app em Windows 10
Image Editing Software and Editors livre para Windows 11/10
Como alterar default default Photo Viewer em Windows 10
DigiKam é um livre photo management software para Windows 11/10
Microsoft Photos aplicativo em falta ou não funciona no Windows 10
Best livre ISO Mounter software para Windows 10
Como alterar o padrão Webcam no computador Windows 10
Ativar Network Connections enquanto em Modern Standby em Windows 10
Microsoft Intune não sincronização? Force Intune para sincronizar em Windows 11/10
Como ver Photos como um Slideshow no Windows 10
Como habilitar ou Disable Archive Apps feature em Windows 10
Como criar um Radar Chart em Windows 11/10
Como medir Reaction Time em Windows 11/10
Como mesclar Videos em Windows 10 usando Photos app ou VLC
Não é possível importar Photos do iphone para Windows 11/10 PC
Como ver HEIC and HEVC files em Windows 10 Photos app
Como imprimir um Contact Sheet de Photos em Windows 10
Como fazer backup, Move, ou Delete PageFile.sys no desligamento em Windows 10
Como fazer um Lyrics Video usando Windows 10 Photos app
