Corrigir o erro Nenhuma bateria é detectada no laptop - Windows 11/10
Às vezes, seu laptop Windows 11/10 pode gerar um erro dizendo que nenhuma bateria foi detectada(No battery is detected) . Pode haver vários motivos pelos quais esse erro ocorre. Aqui estão algumas etapas fáceis de seguir que podem ajudá-lo a resolver o problema de Nenhuma bateria detectada(No battery is detected) no seu laptop Windows.
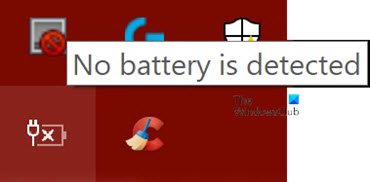
Nenhuma bateria é detectada no laptop Windows
Como mencionado anteriormente, pode haver várias causas para este erro Nenhuma bateria é detectada . (No battery is detected)Você pode tentar as seguintes correções e uma delas deve funcionar para você.
- Verifique o adaptador de energia
- Abra o compartimento da bateria e limpe-o
- Atualize os drivers relacionados às baterias em seu laptop
- Execute o solucionador de problemas de energia
- Execute a Ferramenta de relatório de diagnóstico de eficiência de energia(Power Efficiency Diagnostic Report Tool) .
Vejamos cada uma dessas correções em detalhes.
1] Verifique o adaptador de energia
Este deve ser o primeiro e o principal passo para corrigir o problema de Nenhuma bateria detectada(No battery is detected) em um laptop Windows . O adaptador de alimentação pode estar solto ou não funcionar. Verifique se o laptop está carregando com outro adaptador de energia.
Leia(Read) : Como corrigir problemas de consumo de bateria(fix Battery drain issues) .
2] Abra(Open) o compartimento da bateria e limpe-o
Se você tiver certeza de que o adaptador de energia está funcionando bem, tente remover a bateria do compartimento. Caso o laptop tenha caído, reconectar a bateria resolverá o problema. Ao abrir o compartimento da bateria, limpe-o com um pano seco. A poeira acumulada também pode criar obstáculos no carregamento da bateria.
3] Atualize(Update) os drivers do seu laptop
Atualizar os drivers(Updating the drivers) do seu laptop também pode fazer maravilhas. Vá para o Menu Iniciar(Start Menu) e abra o Gerenciador de Dispositivos(Device Manager) . Clique(Click) na seta suspensa da opção Baterias(Batteries) para ver as subseções dentro dela. Você verá as seguintes subseções em Baterias(Batteries) :
- Adaptador CA da Microsoft
- Bateria de método de controle compatível com ACPI do Microsoft Surface(Microsoft Surface ACPI-Compliant Control Method Battery)
Clique com o botão direito do mouse em cada um desses itens e clique no dispositivo Desinstalar(Uninstall device) .
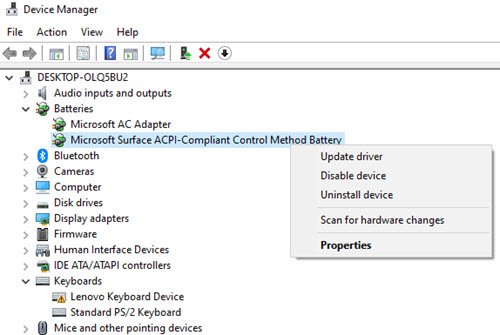
Isso desinstalará cada um dos dispositivos relacionados à bateria .(Battery)
Agora remova a bateria do laptop e reconecte-a depois de algum tempo. Em seguida, conecte o adaptador de energia ao laptop e comece a recarregá-lo.
Depois disso, inicie seu laptop e ele deverá reinstalar esses dois drivers automaticamente. Agora veja se o problema foi resolvido.
Leia(Read) : Laptop com Windows 10 Bateria carregando lentamente ou não carregando(Windows 10 laptop Battery charging slowly or not charging) .
4] Execute o solucionador de problemas de energia
Se você tiver laptops com Windows 10, poderá solucionar problemas de configurações de energia do laptop. Press Windows Key + I e vá para Localizar um(Find a setting) campo de configuração. Digite 'Solucionar problemas de energia' e você verá a seguinte opção.
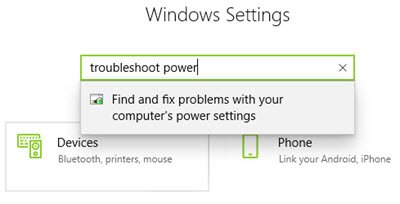
Clique(Click) nesta opção e você verá o Solucionador de problemas de energia aberto.
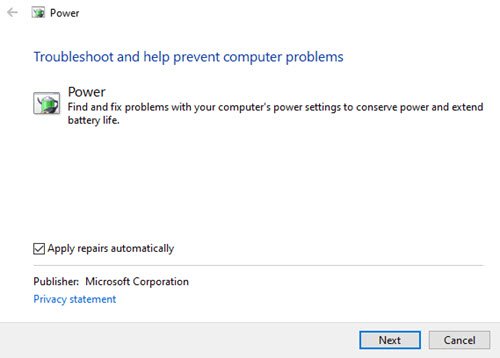
Clique em Avançar(Next) e siga as instruções na janela. Após as alterações, reinicie seu laptop.
5] Execute a Ferramenta de Relatório de Diagnóstico de Eficiência Energética
(5] Run the Power Efficiency Diagnostic Report Tool)
A Ferramenta de relatório de diagnóstico de eficiência de energia fornecerá uma análise completa do uso da bateria e poderá ajudá-lo a detectar o problema. Para obter o relatório da bateria, digite o seguinte comando no prompt de comando:
powercfg /batteryreport

O relatório é gerado e salvo no caminho do arquivo. Esse caminho é mencionado no prompt de comando(Command Prompt) .
Experimente uma dessas opções e veja se o problema da bateria foi resolvido no seu laptop.
Mensagem de erro relacionada(Related error message) : Sua bateria apresentou falha permanente e precisa ser substituída(Your battery has experienced permanent failure and needs to be replaced) .
Related posts
Fix Fast Battery drain em Windows 10 usando Hybrid
Fix Surface Book 2 Battery Drain issue durante Gaming, Sleeping, VR
Fix Google Play Services Battery Drain
15 maneiras de corrigir problemas de drenagem da bateria do iPad
Fix No sound em YouTube em Firefox com SoundFixer
Como exibir Bluetooth Devices Battery Level em Android
Como verificar a saúde da bateria no Android
Como desativar o Background Sync para o servidor quando no Battery Power
Gerenciar configurações Battery notification usando Registry or Group Policy Editor
Change Critical Level & Low Level Battery Action em Windows 11/10
Fix No internet, Secured WiFi error em Windows 11/10 [fixo]
Windows 10 laptop Battery carregando lentamente ou não cobrando
Security Intelligence Updates Disable quando executado no Battery Power
Definir o Windows para reproduzir sons de alarme ao atingir a bateria fraca ou crítica
Como carregar seu telefone em Sleep Mode com o Laptop lid fechado
Fix No sound de fone de ouvido em Windows 10
Como verificar Battery level usando Command line em Windows 11/10
Create Bateria de laptop charge notification no Windows 11/10
Batexpert: Free Laptop Battery Monitoring Software para Windows 10
Conservar, estender, prolongar a vida útil da bateria do laptop ou energia no Windows 10
