Como controlar o iPhone usando o Windows PC
Na era de hoje, a tecnologia avançou tanto que há algo digital em cada parte de nossa vida. As pessoas podem usar seus telefones para controlar a iluminação, a geladeira e até mesmo os sistemas de segurança doméstica. A Apple(Apple) é a empresa que lidera esta carga. Se alguém puder criar um ambiente Apple em suas casas, nunca precisará se preocupar com nada. Eles podem conectar todos os seus dispositivos e desfrutar do mais alto nível de conveniência.
Mas as coisas são um pouco diferentes para pessoas que têm um iPhone, mas não têm um laptop Mac para emparelhá-lo. Muitas vezes, quando as pessoas estão usando seus laptops Windows , não é fácil acompanhar as atividades em seus telefones. É relativamente fácil usar um laptop Windows para controlar telefones Android . Isso porque existe uma grande galeria de aplicativos para Android que permitem que isso aconteça. No entanto, é muito mais difícil controlar seu iPhone a partir de um PC com Windows .
Como controlar o iPhone usando o Windows PC(How to Control iPhone using Windows PC)
A Apple(Apple) instala um alto nível de segurança em seus telefones. Isso ocorre porque eles querem garantir que seus usuários se sintam seguros usando iPhones. Eles querem garantir que não haja violações de privacidade nos dispositivos da Apple . Devido a esse alto nível de segurança, é difícil controlar iPhones a partir de PCs com Windows(Windows PCs) .
Os iPhones já suportam Macs para controlá-los remotamente. Mas se você quiser controlar seus iPhones a partir de PCs com Windows(Windows PCs) , será necessário um jailbreak no iPhone. Se não houver jailbreak no iPhone, os aplicativos que permitem que PCs(Windows PCs) com Windows controlem o iPhone não funcionarão e o usuário não poderá fazer o que quiser.
Como resolver este problema?(How To Solve This Problem?)
O primeiro passo é garantir que você faça o jailbreak do seu telefone. É apenas quando o telefone tem jailbreak que você pode prosseguir. Depois de ter feito isso, é muito fácil resolver esse problema. Felizmente para usuários de iPhone com PCs com Windows(Windows PCs) , existem muitos aplicativos que podem resolver esse problema. Tudo o que eles precisam fazer é baixar esses aplicativos em seu PC com Windows(Windows PC) e seguir as etapas apropriadas. Depois disso, você poderá facilmente controlar seu iPhone a partir de um PC com Windows(Windows PC) . Os melhores aplicativos para controlar o iPhone são o Airserver Universal e o Veency . Há também um ótimo aplicativo se alguém simplesmente quiser espelhar a tela do iPhone em seu PC com Windows(Windows PC) . Este aplicativo éApowerMirror .
Etapas para instalar e usar os aplicativos(Steps To Install And Use The Applications)
Airserver é facilmente um dos melhores aplicativos para controlar seu iPhone a partir de um PC com Windows(Windows PC) . O aplicativo tem uma ótima interface fácil e funciona muito bem para fazer o trabalho para usuários de iPhone com PCs com Windows(Windows PCs) . A seguir estão as etapas para baixar e instalar o Airserver no PC com Windows(Windows PC) :
1. O primeiro passo é acessar o site do AirServer e fazer o download do próprio aplicativo. No site, clique em “ DOWNLOAD 64-BIT”. Você também pode escolher “ DOWNLOAD 32-BIT” dependendo do seu computador.

2. Após baixar o assistente de configuração, abra o assistente para prosseguir com a instalação. Clique em Avançar(Click Next) até chegar à guia Termos e condições(Conditions Tab) .

3. Leia os Termos e Condições(Conditions) com atenção e aceite os termos e condições.
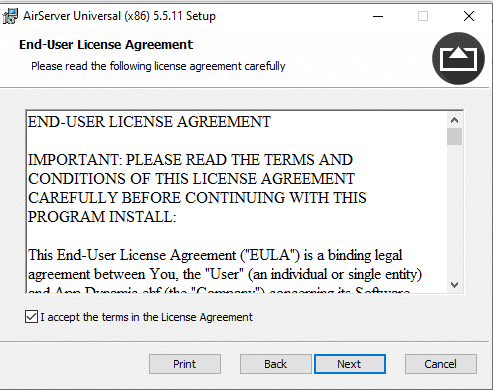
4. Depois disso, o assistente de configuração solicitará um Código de Ativação(Activation Code) . Os usuários terão que comprar um código de ativação para obter a versão completa. Mas primeiro, os usuários devem experimentar este aplicativo para julgar se é adequado para eles. Assim, marque a opção “Quero experimentar o AirServer Universal”.

5. Escolha onde deseja que o assistente instale o aplicativo e pressione próximo.

6. Marque a opção “Não” quando o assistente perguntar se o aplicativo deve abrir automaticamente quando o PC for iniciado.

7. Após isso, o assistente solicitará ao usuário que confirme se deseja instalar o aplicativo. Pressione em “Instalar” para concluir o processo. Os usuários também precisarão instalar simultaneamente o aplicativo AirServer em seu iPhone na App Store.

Leia também: (Also Read:) Corrigir o iPhone não pode enviar mensagens SMS(Fix iPhone Cannot Send SMS messages)
A seguir estão as etapas para usar o aplicativo AirServer para controlar seu iPhone a partir de um PC com Windows:(The following are the steps to use the AirServer app to control your iPhone from Windows PC:)
1. No aplicativo para iPhone, há uma opção para escanear o código QR do aplicativo AirServer no PC. Toque neste botão.
2. Agora, você deve obter o código QR do aplicativo Windows AirServer . Quando você abrir o aplicativo pela primeira vez, ele solicitará que você compre o código de ativação. Basta pressionar(Simply Press) , tentar(Try) e seguir em frente.
3. Depois disso, você verá o ícone do AirServer na barra de tarefas no canto inferior direito. Pressione o ícone e um menu suspenso será aberto. Selecione “QR Code For AirServer Connect ” para mostrar o código QR para o aplicativo do iPhone digitalizar.
4. Depois de digitalizar o código QR do seu iPhone, ele emparelhará o PC com Windows e o iPhone. Basta(Simply) deslizar para cima no seu iPhone e tocar em “Espelhamento de tela”. A tela do iPhone agora estará visível no seu PC com Windows e você estará pronto para controlar o telefone do seu PC.
O outro melhor aplicativo para controlar seu iPhone a partir de um PC com Windows é o Veency. A seguir estão as etapas para instalar e baixar o Veency. (The other best application to control your iPhone from Windows PC is Veency. The following are the steps to install and download Veency. )
1. Veency é um aplicativo da Cydia . Funciona apenas em iPhones com jailbreak. A primeira coisa que os usuários precisam fazer é iniciar o Cydia em seu iPhone e atualizar todos os repositórios necessários.
2. Depois disso, os usuários podem procurar por Veency em seu iPhone e instalá-lo.
3. Depois que o Veency for(Veency) instalado, clique em "Reiniciar Springboard". Depois disso, o Cydia começará a funcionar e o Veency ficará disponível nas configurações.
4. Depois disso, encontre a opção Veency nas configurações do telefone. Toque em “Mostrar Cursor” para ativar o Veency no seu telefone. Agora, o iPhone está pronto para o usuário controlá-lo a partir de um PC com Windows .
5. Da mesma forma, baixe o visualizador VNC em seu Windows a partir do link. Baixar Visualizador VNC(VNC Viewer)

6. Depois que um usuário instala o VNC Viewer , ele precisa garantir que o Windows PC e o iPhone estejam na mesma rede Wifi . Anote o endereço IP do Wifi do seu iPhone.
7. Basta(Simply) inserir o endereço IP(IP Address) do iPhone no visualizador VNC no laptop, e isso permitirá que o usuário controle seu iPhone remotamente a partir de um PC Windows .

Há também um terceiro aplicativo, o Apowermirror(Apowermirror) , que permite aos usuários espelhar a tela do iPhone no PC com Windows . Mas não permite que o usuário controle o dispositivo. No entanto, é um ótimo aplicativo de espelhamento de tela. A melhor vantagem é que não há atraso ao espelhar a tela do iPhone.
Recomendado: Como desativar a opção Find My iPhone(How to Turn Off the Find My iPhone option)(Recommended: How to Turn Off the Find My iPhone option)
Veency e AirServer são aplicativos perfeitos para garantir que você possa controlar seu iPhone a partir de um PC com Windows(Windows PC) . A única coisa que os usuários do iPhone precisam fazer é obter o jailbreak em seus telefones. Embora geralmente haja algum atraso, eles certamente aumentarão a conveniência para os usuários digitais. Eles poderão se concentrar no trabalho em seu laptop e, ao mesmo tempo, acompanhar as atualizações de seu telefone. É uma ótima maneira de aumentar a produtividade dos usuários do iPhone que possuem um PC com Windows(Windows PC) .
Related posts
O que é .aee File Extension? Como abrir .AAE Files?
10 Best Android Emulators para Windows and Mac
Mac Fusion Drive Vs SSD Vs Hard Drive
Como excluir o perfil da Netflix
Como usar Apple iCloud no Windows 10
Como assistir a Apple TV no Roku
Microsoft Edge Browser Tips and Tricks para Windows 10
Apple iCloud não está funcionando devido a Windows Defender blockage
Apple AirPods continua desconectando e reconectando em Windows 11/10
Corrigir erro de falha na verificação ao conectar-se ao servidor de ID da Apple
Como converter uma lista de reprodução do Spotify em uma lista de reprodução de música da Apple
Atualize o navegador Safari da Apple no Windows
21 dicas simples para usar notas da Apple de forma eficaz
Como executar aplicativos iOS no seu PC?
Corrigir o arquivo iTunes Library.itl não pode ser lido
Apple iCloud.exe não abrindo, sincronizando ou trabalhando em Windows 11/10
Como posso ver onde meu ID Apple está sendo usado?
8 dicas antes de alterar o país da Apple App Store
Fix Computer não reconhecer iPhone
6 dicas do Apple Pencil para tirar o máximo proveito dele
