Como descobrir o ID do processo do aplicativo no Windows 11/10
Você sabe que a cada processo que roda no seu Windows é atribuído um número específico para identificação? Neste guia, mostramos o que é o ID do processo(Process ID) e como você pode descobrir o Application Process ID on Windows 10/11 .
Qual é o ID do processo(Process ID) ( PID ) no Windows 11/10
Cada processo executado no Windows recebe um número decimal exclusivo. Esse número decimal exclusivo é chamado Process ID ( PID ). O número decimal exclusivo ou ID do processo(Process ID) tem muitos usos. Por exemplo, pode ser usado para especificar o processo com seu id ao anexar um depurador a ele. Para um usuário geral, não tem uso. Mas, saber isso é útil em situações como a correção de problemas.
Como descobrir o ID do processo do aplicativo(Application Process ID) no Windows 11/10
Você pode encontrar o ID do processo(Process ID) de um aplicativo de quatro maneiras diferentes.
- Através do Gerenciador de Tarefas
- Através do prompt de comando
- Através do Monitor de Recursos
- Através do PowerShell
Vamos ver como podemos obter o ID do processo(Process ID) usando as formas.
1] Através do Gerenciador de Tarefas
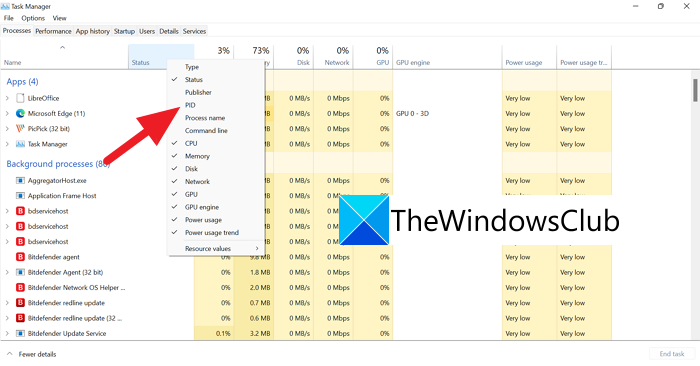
Abra o Gerenciador de Tarefas(Task Manager) usando o Ctrl+Shift+Esc no teclado. Nas janelas do Gerenciador de Tarefas(Task Manager) , clique com o botão direito do mouse nas guias como Nome(Name) , Status , etc., e clique em PID para exibir a guia PID na barra de descrição.
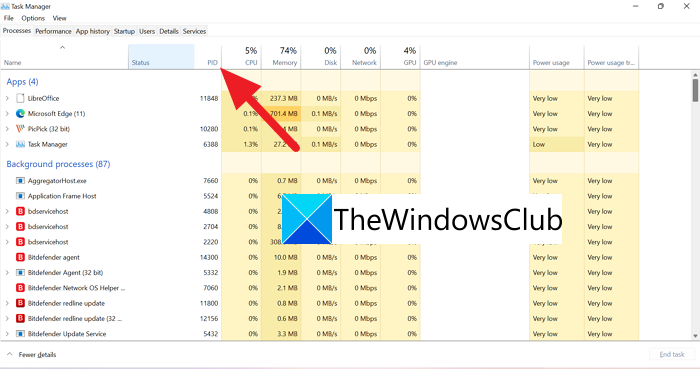
Depois de selecionar PID , uma nova guia com PID e números para cada aplicativo/processo é exibida.
2] Através do Prompt de Comando
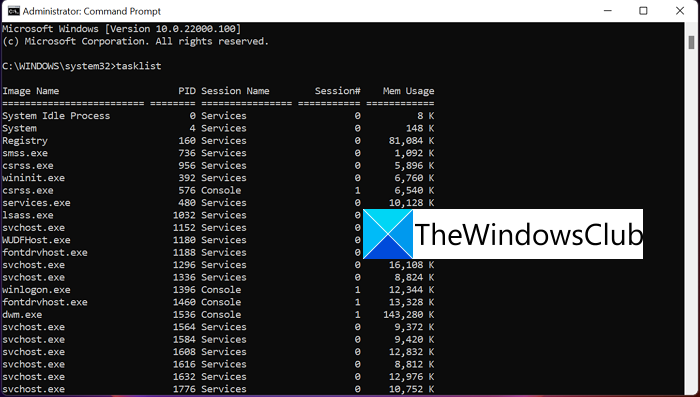
Abra o prompt(Command Prompt) de comando como administrador(Administrator) . Na janela do prompt(Command Prompt)tasklist de comando, digite e pressione Enter . Você verá todos os processos em execução no seu PC junto com seus IDs de processo, exceto os aplicativos da Microsoft Store. Para encontrar IDs de processo de aplicativos da Microsoft Store, digite tasklist /appse pressione Enter .
3] Através do Monitor de Recursos
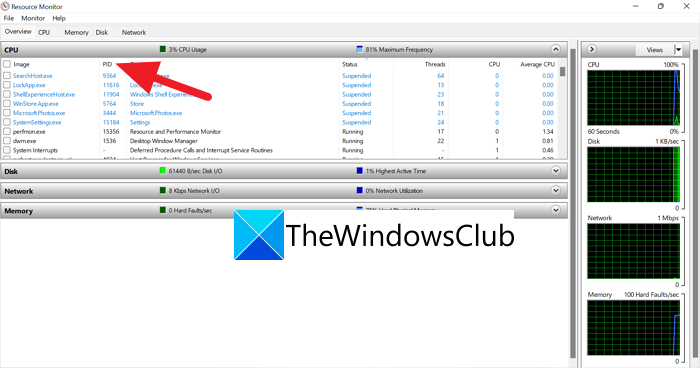
Abra o Monitor de Recursos(Resource Monitor) nas Ferramentas do Windows(Windows Tools) . Nas janelas do Monitor de Recursos(Resource Monitor) , você encontrará processos em execução e seus IDs de Processo ( PID ) como no Gerenciador de Tarefas(Task Manager) .
4] Através do PowerShell
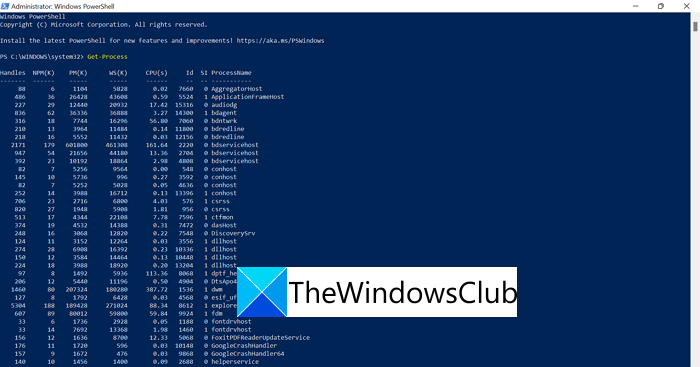
Abra o PowerShell(Open PowerShell) no menu Iniciar(Start Menu) (como administrador ou normal) e digite Get-Processe pressione Enter . Você verá a lista de processos e seus IDs de processo na tag ID.
Estas são as quatro maneiras que você pode usar para descobrir o ID do processo ( PID ) de um aplicativo ou processo em execução no seu PC.
Como faço para encontrar o ID do processo por nome?
Você pode encontrar o ID do processo(Process ID) pelo nome do aplicativo usando os processos acima. Você precisa saber o nome exato do Processo(Process) . Você pode ver o processo no Gerenciador de tarefas e conhecer seu (Task)ID de processo(Process ID) ( PID ) facilmente.
Como você encontra o PID de um serviço?
Related Read: What is Program in Startup tab in Task Manager? Is it safe?Related posts
O que é Sihost.exe em Windows 10? Como saber se é vírus?
Qual é o seu processo de seuphone.exe em Windows 10? Eu removo isso?
Microsoft Office Click-To-Run High CPU usage em Windows 11/10
Houve um problema ao iniciar StartupCheckLibrary.dll em Windows 10
Fix System interrupções alta CPU usage em Windows 11/10
O Windows 10 configurações de sincronização não funciona acinzentado
Como criar um Radar Chart em Windows 11/10
Fix WerMgr.exe or WerFault.exe Application Error em Windows 11/10
Ativar Network Connections enquanto em Modern Standby em Windows 10
O que é TrustedInstaller.exe em Windows 11/10?
Como usar Charmap and Eudcedit built-in ferramentas de Windows 10
Fix Crypt32.dll Não encontrado ou erro ausente em Windows 11/10
Como verificar o Shutdown and Startup Log em Windows 10
Fix File Picker UI Host PickerHost.exe não está respondendo em Windows 11/10
LogonUI.exe Application error na inicialização em Windows 11/10
Como habilitar ou Disable Archive Apps feature em Windows 10
Como medir Reaction Time em Windows 11/10
Adjust Seu Monitor para melhor screen resolution em Windows 10
O que é um PLS file? Como criar um PLS file em Windows 11/10?
Como testar Webcam em Windows 11/10? Está funcionando?
