O que é o Terminal do Windows? -
O Windows Terminal é um aplicativo relativamente novo que os entusiastas da linha de comando provavelmente vão gostar muito. Embora tenha sido desenvolvido e aprimorado pela Microsoft há vários anos, e você já pudesse usá-lo no Windows 10 , ele só ganhou as manchetes com o anúncio do Windows 11 . Você está curioso para saber mais sobre o Windows Terminal , o que é e o que ele pode fazer? Se sim, leia:
O que é o Terminal do Windows 11 e Windows 10 ?
O Windows Terminal é uma interface de usuário de linha de comando com várias guias projetada para abrir e executar qualquer aplicativo de linha de comando. (Windows Terminal is a multi-tabbed command-line user interface designed to open and run any command-line application.)Em outras palavras, o próprio Terminal é um aplicativo que pode carregar outros aplicativos de linha de comando ou shells, como Prompt de Comando(Command Prompt)(Command Prompt) ou PowerShell .
Quais shells o Terminal do Windows(Windows Terminal) pode abrir por padrão?
Agora você sabe que o Windows Terminal permite abrir vários aplicativos de linha de comando simultaneamente usando várias guias. Mas quais shells já estão pré-configurados nele? Por padrão, o Windows Terminal oferece suporte interno e já está configurado para executar os seguintes aplicativos de linha de comando:
- Prompt de comando(Command Prompt)
- PowerShell
- Conector do Azure Cloud Shell(Azure Cloud Shell Connector)
- SSH (Secure Shell)
- WSL (Subsistema Windows para Linux)(WSL (Windows Subsystem for Linux))
Por exemplo, você pode usar o Terminal do Windows(Windows Terminal) para abrir uma guia do Prompt de Comando(Command Prompt) , duas guias do PowerShell , uma guia (PowerShell)do Azure(Azure ) e uma guia do Bash para a (Bash)distribuição Linux(Linux distribution)(Linux distribution) que você instalou em seu PC usando o Windows Subsystem for Linux .

Vários aplicativos de linha de comando carregados no Windows Terminal
O que torna o Terminal do Windows(Windows Terminal) especial?
O Windows Terminal disponível no Windows 11 e no Windows 10 é um aplicativo moderno. A Microsoft(Microsoft) investiu tempo e esforço para criar algo que não seja apenas compatível com qualquer aplicativo de linha de comando e shell, mas também algo novo e fresco, capaz de se beneficiar do hardware atual, além de ser preenchido com ferramentas e ajustes que amamos.
Olhando para o que está sob o capô, mas também para o que é óbvio do ponto de vista do usuário, algumas das melhores coisas sobre o Windows Terminal são estas:
- Interface com várias guias, o que significa que você pode abrir vários aplicativos de linha de comando(multiple command-line applications) na mesma janela
- (Split)Os painéis divididos suportam o aprimoramento do ambiente do Terminal com várias guias , permitindo que você veja vários aplicativos de linha de comando em uma única guia, semelhante a como você pode dividir sua tela(split your screen) no Windows
- Mecanismo de renderização que suporta aceleração de GPU , o que significa que o (GPU)Terminal pode usar sua placa gráfica para exibir texto, e isso é mais rápido do que usar qualquer mecanismo de renderização de software
- Suporte para caracteres Unicode e UTF-8(Unicode and UTF-8 characters) para que o Windows Terminal possa usar todos os conjuntos de caracteres e até emojis 🙂
- Ampliação e redução integradas para aumentar ou diminuir o texto em seus shells favoritos sem alterar automaticamente o tamanho da janela, como no prompt de comando(Command Prompt) normal ou nas janelas do PowerShell
- Suporte a transparência(Transparency) que permite ajustar fácil e rapidamente a opacidade da janela do Terminal para obter um efeito realmente agradável e futurista
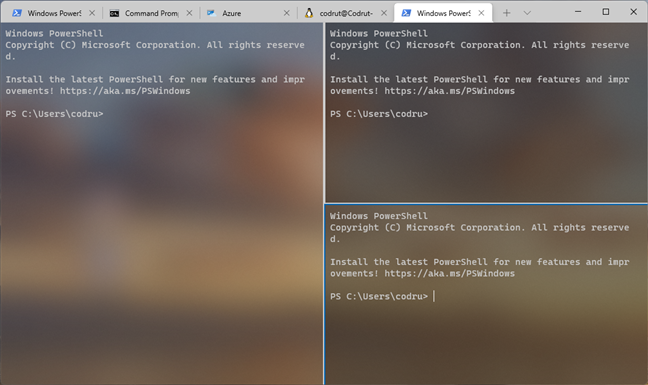
Terminal do Windows com painéis divididos
E essas são apenas algumas das coisas que o Windows Terminal pode fazer, à medida que a lista continua, com recursos como esquemas de cores ajustáveis, planos de fundo personalizáveis ou atalhos de teclado programáveis. Entraremos em detalhes sobre os recursos, configurações, opções e casos de uso do Windows Terminal em tutoriais futuros, portanto, fique atento.(Windows Terminal)
OK, eu quero experimentar o Windows Terminal : Como faço para obtê-lo?
Portanto, o Windows Terminal parece ótimo e você já decidiu experimentá-lo. Quer saber como e onde obtê-lo? Isso depende de qual sistema operacional Windows você usa:(Windows)
Se você é um usuário do Windows 11, o Windows Terminal é fornecido por padrão, portanto, você não precisa obtê-lo porque já o possui. Basta usar a pesquisa do Windows 11(use the Windows 11 search) para encontrá-lo na sua lista de aplicativos ou procurar o atalho no menu Iniciar(Start Menu) . Outros métodos são detalhados neste guia: 9 maneiras de abrir o Windows Terminal (9 ways to open the Windows Terminal).

O atalho do Windows Terminal no menu Iniciar(Start Menu) do Windows 11
No entanto, se você estiver usando o Windows 10(Windows 10) , o Windows Terminal não será encontrado por padrão no sistema operacional. Mas você pode obter o Windows Terminal na Microsoft Store(get the Windows Terminal from the Microsoft Store) , conforme detalhado neste guia independente(this standalone guide) .

Terminal do Windows(Windows Terminal) na Microsoft Store
No final, tudo o que resta é você começar a descobrir o que o Windows Terminal tem a oferecer. Aproveitar! 🙂
Você gosta do Terminal do Windows?
Agora você sabe do que se trata o Terminal do Windows(Windows Terminal) . Você sabe o que é, o que pode fazer e por que pode se tornar o aplicativo obrigatório para todos aqueles que amam ambientes de linha de comando. Você vai tentar? O que você mais gosta sobre isso? Deixe-nos saber nos comentários abaixo.
Related posts
Como alternar entre CMD and PowerShell em Windows Terminal
Como criar várias pastas de uma só vez
Qual modelo é meu Windows 10 PC, laptop ou tablet? 8 maneiras de descobrir
Como exportar a árvore de diretórios de uma pasta no Windows
Como contar os arquivos em uma pasta usando PowerShell, CMD ou File Explorer
Como abrir Command Prompt (14 maneiras)
Prompt de Comando (CMD) - 8 comandos de rede que você deve conhecer
Como comparar dois arquivos por conteúdo, no Windows
34 atalhos de teclado para Windows 10's Command Prompt
Como desinstalar aplicativos do Windows 10 usando o PowerShell, em 3 etapas
Como obter os Windows Terminal app
Como ocultar (ou reexibir) qualquer partição, no Windows (todas as versões)
5 coisas divertidas e nerds que você pode fazer com o cliente Telnet
7 maneiras de minimizar e maximizar os aplicativos em Windows 10
Como parar o Chrome de pedir para salvar senhas
Redefinir o PowerShell e o CMD para suas configurações padrão
9 maneiras de abrir o PowerShell no Windows (incluindo como administrador)
Perguntas simples: O que é Telnet e para que ainda pode ser usado?
Como usar diskpart, chkdsk, defrag e outros comandos relacionados ao disco
Como remover ou desativar o ONEDrive em Windows
