Como reiniciar seu navegador sem perder guias no Windows 11/10
Realmente se torna crítico quando o navegador é fechado por engano ao fechar uma ou duas guias da janela. Esse problema costuma ser experimentado por vários usuários no dia-a-dia. Isso causa o fechamento da guia ativa na qual os usuários estão trabalhando naquele momento. Se você também enfrentar um erro tão bobo e fechar o navegador enquanto trabalha online, este post ensinará a você como restaurar suas últimas guias do navegador.
Esta postagem explicará como abrir guias da sua última sessão sempre que você iniciar o navegador Chrome(Chrome) , Edge , Firefox e Opera .
Reinicie o navegador sem perder as guias
Os quatro navegadores mais populares usados nos cenários atuais são Google Chrome , Microsoft Edge , Opera e Firefox . Se você estiver usando qualquer um desses, a maneira de restaurar o navegador é fornecida abaixo.
- Google Chrome
- Microsoft borda
- Mozilla Firefox
- navegador Opera.
Para restaurar as guias de navegação da sua última sessão no Google Chrome , Microsoft Edge e Opera , basta reiniciar o navegador e usar as teclas de atalho Ctrl+Shift+T . A sessão será restaurada.
Vamos agora ver cada um deles em detalhes:
1] Reinicie o Chrome(Restart Chrome) sem perder as guias
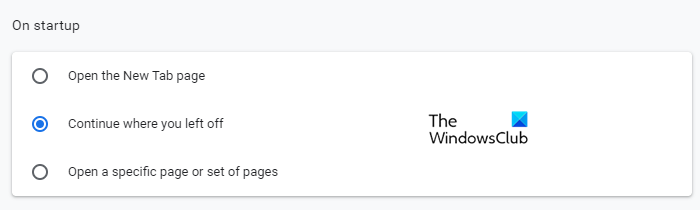
Caso você não queira usar o atalho ou o atalho não funcione, reinicie o navegador.
- Clique(Click) na barra de menu do Chrome(Chrome Menu) (três pontos) no canto superior direito da janela de navegação.
- Na lista de menus, vá para Configurações(Settings) .
- Em seguida, selecione a guia Na inicialização(On startup) no painel esquerdo
- Por fim, ative a caixa de seleção “ Continuar de onde parou(Continue where you left off) ”.
2] Reinicie o Edge sem perder abas
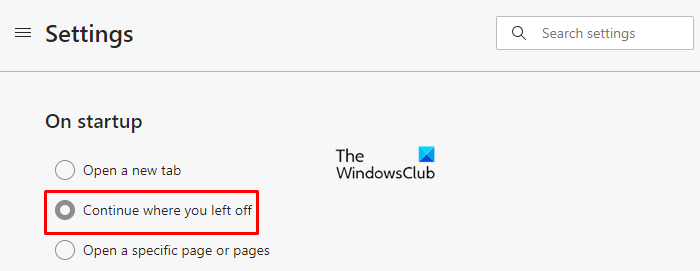
As guias anteriores do último navegador podem ser retomadas automaticamente no Microsoft Edge. Para começar, abra primeiro o navegador Microsoft Edge .
- No canto superior direito, você encontrará os três pontos (botão de menu).
- Clique no botão Menu
- Selecione a opção Configurações(Settings) na lista.
- Dentro da janela Configurações, clique na inicialização. (On startup. )
- Você encontrará algumas opções na sua janela, marque em Continuar de onde parou.(Continue where you left off.)
DICA(TIP) : Esta postagem ajudará você se Continuar de onde parou não estiver funcionando(Continue where you left off is not working) no Chrome ou no Edge.
3] Reinicie o Firefox(Restart Firefox) sem perder abas
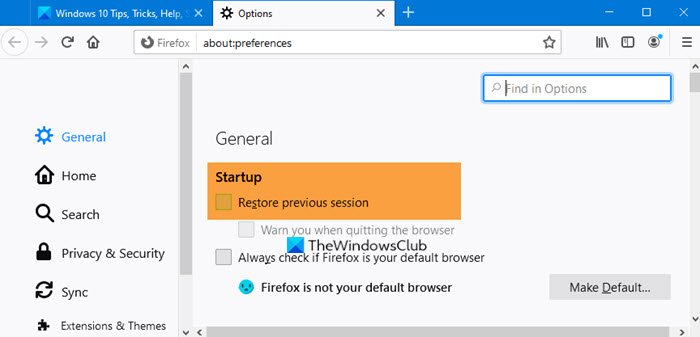
O navegador Firefox é criado pela Mozilla para uma experiência de navegação mais rápida e privada para o usuário. Ele pode restaurar a sessão de navegação anterior e as janelas.
- Em primeiro lugar , abra(Open) o navegador Firefox
- Clique(Click) nas três barras horizontais para abrir a barra de menu(Menu bar) .
- Dentro da barra de menus, selecione as opções.(Options.)
- Dentro da janela Opções(Options) , vá para a guia Geral .(General)
- Agora localize a opção de inicialização(Startup) .
- Em Inicialização, ative Restaurar sessão anterior(Restore previous session) .
- Salve as alterações e saia.
4] Reinicie o Opera(Restart Opera) sem perder abas
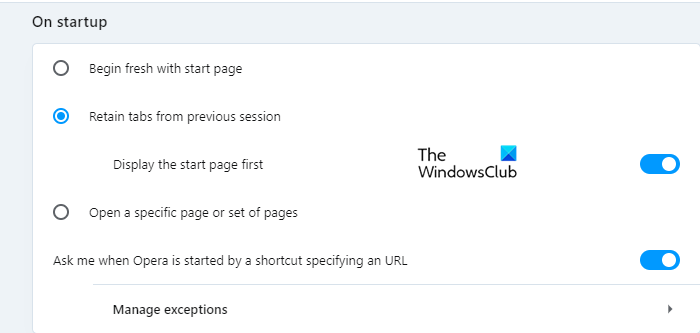
A última janela usada pode ser restaurada no Opera em alguns passos simples.
- Basta começar com Abrindo o navegador(Opening the browser) .
- Vá para o canto inferior esquerdo da página (no painel esquerdo)
- Clique(Click) no ícone de engrenagem das Configurações(Settings) .
- Agora role para baixo até a seção Na inicialização
- Marque a caixa ao lado da opção “ Reter guias da sessão anterior(Retain tabs from previous session) ”.
- Em seguida, ative o botão de alternância ao lado da opção “ Exibir a página inicial primeiro(Display the start page first) ”.
As alterações serão salvas automaticamente, agora você pode fechar a janela.
Este post fala de restauração automática da sessão de navegação anterior(automatic restoration of the previous browsing session) no Firefox.
DICA(TIP) : Este post mostrará como reiniciar o Chrome, Edge ou Firefox sem perder abas(restart Chrome, Edge or Firefox without losing tabs) apenas uma vez
Espero que você ache isto útil.(Hope you find this helpful.)
Leia(Read) : Como iniciar a Navegação Privada(How to start Private Browsing) .
Related posts
Epic Privacy Browser para Windows 11/10 PC
Como melhores navegadores secure web para Windows 10 PC
Lista de melhores navegadores da Web alternativos para Windows 11/10
Brave Navegador não abrindo ou trabalhando em Windows 11/10
Fix Google Maps Emissão lenta em Chrome, Firefox, Edge em Windows 11/10
Como fazer backup, Move, ou Delete PageFile.sys no desligamento em Windows 10
Ativar Network Connections enquanto em Modern Standby em Windows 10
O Windows 10 configurações de sincronização não funciona acinzentado
O que é um PLS file? Como criar um PLS file em Windows 11/10?
Melhores Navegadores de Privacidade para Windows 11/10 PC
Set Notepad++ como default editor para arquivos .xml em Windows 11/10
Como alterar o padrão Webcam no computador Windows 10
Como desinstalar ou reinstalar Notepad em Windows 10
Como alterar o navegador da Web padrão no Windows 11/10
Mail and Calendar app freezes, trava ou não funciona no Windows 11/10
Como mudar o Default Browser em Windows 11
Best livre ISO Mounter software para Windows 10
Como criar um Radar Chart em Windows 11/10
Best grátis Timetable software para Windows 11/10
Como medir Reaction Time em Windows 11/10
