Como usar o modo escuro no Google Docs, Sheets e Slides
Dark Mode ou Dark Theme(Dark Mode or Dark Theme) é um dos melhores recursos que vários sistemas(Systems) operacionais introduziram na última década. No entanto, mesmo antes disso, sites e aplicativos da web permitiam que os usuários ativassem uma versão escura da interface do usuário do site, aliviando a tensão nos olhos e ajudando as pessoas a se concentrarem melhor. Embora um pouco tarde, o pacote Google Docs também conseguiu ativar o Modo Escuro(Dark Mode) .
Portanto, se você passa muito tempo criando e gerenciando documentos no Documentos, Planilhas e Apresentações Google(Google Docs, Sheets, and Slides) , convém ativar o Modo Escuro(Dark Mode) . Este artigo é a solução completa para aprender a usar o tema escuro no (Dark)Documentos(Google Docs) , Planilhas(Sheets) e Apresentações Google(Slides) .
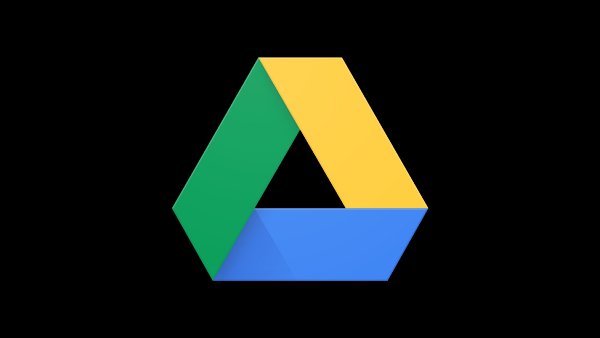
Você pode colocar as planilhas do Google no modo escuro?
Sim, você pode colocar as planilhas do Google no modo escuro alterando a configuração do tema. Para fazer isso, abra seu telefone ou tablet Android , abra o aplicativo (Android)Google Docs , Sheets ou Slides e toque em Escolher(Choose) um tema. Selecione Modo Escuro(Select Dark Mode) para ativar o Tema Escuro(Dark Theme) .
Ativar tema escuro no Google Docs
Como dissemos, o Dark Theme(Dark Theme) pode ajudá-lo de algumas maneiras.
Em primeiro(First) lugar, sites, aplicativos da Web e softwares que usam o Modo Escuro(Dark Mode) são mais fáceis para seus olhos em comparação com os do Modo Normal(Normal Mode) . Isso se torna mais importante se o seu ambiente de trabalho não tiver muita iluminação. Ou seja, você pode se concentrar no que está na tela em vez de deixar que a luz brilhante o distraia.
Em segundo lugar, ativar o tema escuro(Dark Theme) ajudará a reduzir o consumo de bateria, especialmente se você usar um dispositivo com tela OLED . Painéis de exibição modernos usam menos energia enquanto exibem um pixel escuro em comparação com um pixel brilhante. Portanto, esta é uma vantagem adicional.
Ajudaria se você também considerasse que o Modo Escuro(Dark Mode) é quase sempre esteticamente mais agradável que o outro. É mais uma razão pela qual você deve ativar o tema escuro(Dark Theme) no Google Docs . A melhor parte? Você pode aproveitar esse recurso em computadores e dispositivos móveis.
Use o modo escuro(Use Dark Mode) no Documentos(Google Docs) , Apresentações(Slides) e Planilhas Google no Android
Em dispositivos móveis Android(Androidmobile) , talvez você não precise definir o tema escuro(Dark Theme) manualmente. Em alguns dispositivos, o Android ativaria o Modo Escuro(Dark Mode) para o referido aplicativo se você já tiver ativado o Modo Escuro(Dark Mode) em todo o sistema. No entanto, se você ainda abrir o aplicativo Documentos(Docs) , Apresentações(Slides) e Planilhas(Sheets) no modo claro, siga as etapas abaixo.
- Você precisa abrir o aplicativo Google Docs , Slides ou Sheets no seu smartphone Android .
- Inicie a barra lateral à esquerda e toque em ' Configurações(Settings) '.
- No menu Configurações(Settings) , você pode encontrar uma opção chamada 'Escolher tema'.
- Aqui, você pode escolher entre Dark , Light e System Default .
Se você deseja exibir todos os seus documentos no Modo Escuro(Dark Mode) o tempo todo, você deve escolher. No entanto, se você quiser alterar as opções de visualização no Google Docs de acordo com a hora do dia, você deve buscar a opção 'Padrão do sistema'.
Depois de ativar isso, os aplicativos Google Docs , Slides e Sheets alternam entre os modos Escuro(Dark) e Claro de acordo com as preferências de todo o sistema que você definiu. (Light)A propósito, se você deseja desativar o Modo Escuro(Dark Mode) ao abrir um documento individual, pode fazer isso escolhendo a opção chamada 'Exibir tema claro' no menu de três pontos .(Three-dot)
Use o modo escuro(Use Dark Mode) no Documentos(Google Docs) , Apresentações(Slides) e Planilhas Google no iOS
Se você usa um iPhone ou iPad para gerenciar arquivos do Documentos(Google Docs) , Planilhas(Sheets) e Apresentações Google(Slides) , pode seguir um processo semelhante para ativar e desativar o Modo Escuro(Dark Mode) . Depois de ativar isso, o iPadOS e o iOS cuidarão do resto.
- Abra o aplicativo Google Docs/Sheets/Slides Google no seu iPhone ou iPad.
- Toque no menu Hambúrguer(Hamburger) no canto superior esquerdo e escolha ' Configurações(Settings) ' nas opções
- Toque em ' Tema(Theme) ' nas opções disponíveis
- Você pode escolher qualquer uma das três opções: Dark , Light e System default.
A terceira opção alternaria automaticamente o Modo Escuro,(Dark Mode) dependendo das preferências que você ativou em todo o sistema. Assim(Just) como fizemos no Android , você pode usar o menu Configurações(Settings) para visualizar arquivos individuais no Modo Light(Light Mode) sem acessar essas configurações o tempo todo.
Use o tema escuro(Use Dark Theme) no Documentos(Google Docs) , Apresentações(Slides) e Planilhas Google no computador(Desktop)
Infelizmente, o Google Docs(Google Docs) , Sheets e Slides na área de trabalho não tem um tema escuro(Dark Theme) oficial . Não há como habilitar esse recurso por meio das Configurações neste momento. Embora você sempre possa esperar que o Google abandone esse recurso, encontramos duas soluções alternativas que ajudarão você a obter a funcionalidade, experiência ou recurso do modo escuro.
1] Ative o Force Dark Mode no Chrome
Para usar isso, você deve usar o Google Chrome(Google Chrome) como seu navegador principal. Se for esse o caso, você pode ativar um recurso que forçaria a ativação do Modo Escuro(Dark Mode) em todo o sistema nos sites/aplicativos da Web que você visita. O problema? As configurações serão aplicadas a todos os sites.
Para fazer isso:
- Abra chrome://flags no navegador Google Chrome
- Encontre a opção chamada 'Forçar o modo escuro para conteúdo da web(Web Contents) .'
- Por padrão, esta opção estaria desabilitada. Você pode habilitar isso usando o menu suspenso.
Mesmo os sites que não possuem um Dark Mode oficial serão exibidos em Dark Mode a partir de agora.
2] Use uma extensão de modo escuro
Muitas extensões de terceiros ajudam você a usar o tema escuro ou o modo noturno(Nite Mode) nas versões para computador do Documentos(Google Docs) , Planilhas(Sheets) e Apresentações Google . (Slides)Felizmente, essas extensões estão disponíveis para todos os navegadores populares, como Google Chrome e Mozilla Firefox .
- No Chrome ou Edge , você pode usar uma extensão chamada ' Google Docs Dark Mode '. Depois de instalada, essa extensão ativará automaticamente o Tema escuro(Dark Theme) para Documentos(Google Docs) , Apresentações(Slides) e Planilhas(Sheets) Google . Lembre(Please) -se de que a extensão não afetará websites/aplicativos da Web que não sejam o Google Docs(Google Docs) .
- No Mozilla , você pode escolher entre uma variedade de extensões. Darkdocs é uma extensão eficaz que escurece sua interface do Google Docs sem muitos problemas. (Google Docs)Claro, dado o grande número de extensões que você pode encontrar para o Firefox , você sempre pode verificar as melhores opções.
Existe um modo escuro para o Google Sheets PC(Google Sheets PC) ?
Você pode usar o tema escuro(Dark Theme) no Google Docs , Slides e Planilhas(Sheets) no computador(Desktop) . Infelizmente, o Google Docs(Google Docs) , Sheets e Slides na área de trabalho não tem um tema escuro(Dark Theme) oficial . Não há um método oficial para ativar o tema escuro para Documentos(Google Docs) , Planilhas(Sheets) e Apresentações Google(Slides) .
Leia: (Read:) Atalhos de teclado do Google Docs para PC com Windows 10(Google Docs Keyboard Shortcuts for Windows 10 PC)
Esperamos que este guia ajude você a ativar o tema(Theme) escuro nos aplicativos Documentos(Google Docs) , Planilhas(Sheets) e Apresentações Google(Slides) e nas versões do aplicativo da Web.
Related posts
Como usar Google Docs em Dark Mode
Como usar Distração-Free Mode em Google Docs and Google Slides
Como girar o texto no aplicativo da Web Google Sheets
Como fazer Google Slides loop sem publicar
Melhores complementos Google Sheets para melhorar a produtividade
Como gerar automaticamente gráficos e Graphs em folhas Google
Como inserir WordArt em Google Sheets usando Google Desenhos
Como converter Documents para PDF com Google Docs usando um navegador
Como editar um PDF em Google Docs na web
Como criar e modificar uma lista suspensa em folhas Google
Como alterar Page Margin and Color em Google Docs
Como voltar a desaparecimento Menu Toolbar em Google Docs
Como criar um Drop Cap em Google Docs em poucos minutos
Como adicionar Page Numbers em Google Docs
Como conectar Google Sheets com Excel
Como mesclar e unmentar as células em um Google Doc Table
Como adicionar um Border em Google Docs
Como fazer colunas em Google Docs
Como você envolve texto em torno de uma foto em Google Docs
Como inserir Table de Contents em Google Docs
