Ajuste o Windows 11/10 usando essas dicas e software gratuito
Com o tempo, seu PC com Windows 11/10 tende a ficar lento ; e quando isso acontece, você sabe que é hora de ajustar seu PC(tune-up your PC) . Hoje, neste post vou compartilhar algumas dicas básicas e softwares que podem ajudar seu PC a funcionar em boas condições.
Ajustar o PC com Windows 11/10

Você também pode ter uma experiência do Windows(Windows) sem erros se seguir essas dicas básicas, digamos, mensalmente. Eu vinculei a links úteis relevantes dentro do post que lhe darão dicas adicionais sobre o assunto. Siga estas sugestões básicas e você terá um computador ajustado e otimizado funcionando rapidamente.
- Desinstale software indesejado e não utilizado
- Desative os programas de inicialização(Startup) que você não precisa
- Reduza(Reduce) os efeitos visuais para melhor desempenho
- Use um bom conjunto de segurança.
- Reinicie o PC regularmente
- Ocasionalmente execute SFC , Defrag e ChkDsk
- Use um bom software de ajuste de PC gratuito.
Vamos dar uma olhada em cada uma dessas sugestões em detalhes que ajudarão você a manter seu sistema operacional funcionando da melhor maneira possível. Escusado será dizer que seu sistema operacional(your OS) , drivers de dispositivo(device drivers) , aplicativos e software instalados(installed apps & software) , BIOS e firmware também devem ser atualizados para as versões mais recentes para obter um desempenho ideal.
1] Desinstale(Uninstall) software indesejado e não utilizado
O Windows 10 geralmente vem com muitos aplicativos pré-instalados que você não precisa sempre no seu computador. Mesmo entre todos os aplicativos instalados em seu computador, pode haver vários aplicativos que você quase nunca usa. Esses programas e softwares indesejados ocupam espaço desnecessário, causando lentidão no desempenho do seu PC. Se você acha que esse pode ser o caso, remova os programas indesejados(remove the unwanted programs) , os aplicativos pré-instalados da Windows Store(pre-installed Windows Store apps) e os recursos que você não usa .
Leia(Read) : O que posso excluir da pasta Windows ?
2] Desative(Disable Startup) os programas de inicialização que você não precisa
Se o seu computador está demorando muito para inicializar, é possível que muitos programas estejam sendo executados simultaneamente na inicialização, tornando o desempenho mais lento. Nesta situação, você terá que desabilitar os programas de inicialização que(disable the startup programs) você não precisa. Siga as sugestões abaixo se encontrar esse problema em seu dispositivo:
Pressione o atalho de teclado Ctrl+Shift+Escabrir o Gerenciador de Tarefas(open the Task Manager) .
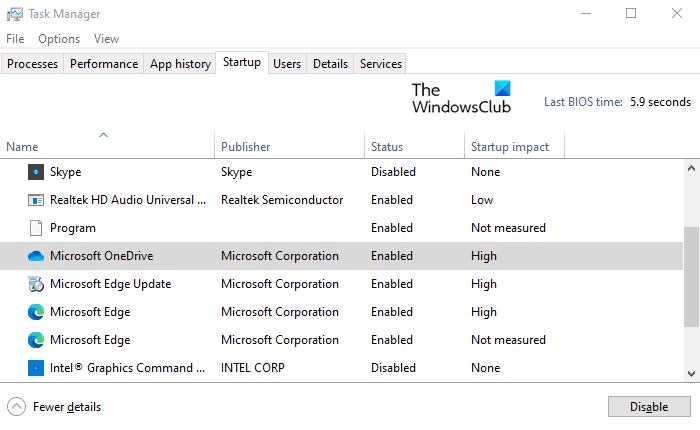
Clique no botão suspenso Mais detalhes para expandi-lo.(More details)
Agora vá para a guia Inicialização(Startup) e desative os programas que você não precisa na inicialização.
Leia(Read) : Dicas para manter o PC com Windows 10 em boas condições de execução(maintain Windows 10 PC in good running condition) .
3] Reduza(Reduce) os efeitos visuais para melhor desempenho
O Windows 10 inclui alguns efeitos especiais e recursos visuais, como animações e sombras, que consomem poder de processamento. Se o seu computador estiver lento, você pode querer reduzir alguns dos efeitos visuais para melhorar o desempenho do seu PC.
Leia(Read) : Otimize e melhore o desempenho do computador com Windows 10(Optimize and improve Windows 10 computer performance) .
4] Use um bom pacote de segurança
Se o seu PC com Windows 10 tende a ficar lento, possivelmente pode ser a causa de impactos de malware que não precisam ser identificados em seu dispositivo. Ter um bom pacote de segurança instalado pode ajudar a proteger seu Windows contra esses programas maliciosos e outros ataques de ameaças. Alguns pacotes de segurança(free security suites) e software antivírus(antivirus software) estão disponíveis e você gostaria de experimentar.
Leia(Read) : Otimize o Windows 10 para jogos .
5] Reinicie o PC regularmente
Não importa o quanto você se preocupe em manter seu Windows limpo e atualizado, é importante fazer uma nova inicialização regularmente. Reiniciar o computador(Restarting your computer) desliga todos os programas executados desnecessariamente o tempo todo. Além disso, fecha os aplicativos que podem ter sido lançados por diferentes programas e nunca parados.
Leia(Read) : Dicas para iniciantes para otimizar o Windows 10 para um melhor desempenho.(Beginners tips to optimize Windows 10 for better performance.)
6 ] Ocasionalmente(] Occasionally) execute SFC , Defrag e ChkDsk
Executar o Verificador de arquivos do sistema ocasionalmente pode ser uma boa ideia para garantir que todos os arquivos do sistema operacional estejam em sua melhor forma. Você pode usar nosso FixWin para executá-lo com um clique.
Você não precisa executar o Desfragmentador(Disk Defragmenter) de Disco ou o Utilitário ChkDsk(ChkDsk Utility) agora, a menos que esteja enfrentando erros. Enquanto o Windows 10 desfragmenta os discos automaticamente, você pode querer executar ocasionalmente o desfragmentador interno e o utilitário ChdDsk também para garantir que seu disco rígido esteja em boas condições.
Leia(Read) : Acelere o Windows e execute Iniciar, Executar, Desligar mais rapidamente(Speed up Windows and make it run Start, Run, Shutdown faster) .
7] Use um bom software de ajuste de PC gratuito
Alguns de vocês podem querer usar um bom software gratuito do Windows Tune-up and Optimizer(free Windows Tune-up and Optimizer software) . O CCleaner(CCleaner) é o mais popular de todos, mas também existem outros.
Usar nosso freeware portátil Ultimate Windows Tweaker para ajustar o sistema operacional também é algo que você pode considerar.
O que mais você faz para ajustar seu PC com Windows? Alguma sugestão?(What else do you do to tune-up your Windows PC? Any suggestions?)
Related posts
Dicas para manter Windows 10 em bom running condition
Fix PowerShell causando High CPU usage em Windows 11/10
Como usar Performance Monitor em Windows 10
Optimize e melhorar Windows 10 computer performance
Como corrigir 100% Disk, High CPU, High Memory usage em Windows 10
Ativar Network Connections enquanto em Modern Standby em Windows 10
Best livre ISO Mounter software para Windows 10
Como adicionar um Trusted Site em Windows 10
Como usar Alarms and Clocks app de Windows 10
Como verificar o Shutdown and Startup Log em Windows 10
Melhores Battery monitor, análises e estatísticas aplicativos para Windows 10
Microsoft Edge Browser Tips and Tricks para Windows 10
Como abrir System Properties em Windows 10 Control Panel
Como usar Charmap and Eudcedit built-in ferramentas de Windows 10
Como habilitar ou Disable Archive Apps feature em Windows 10
Set Notepad++ como default editor para arquivos .xml em Windows 11/10
Como mostrar Details pane em File Explorer em Windows 10
Adjust Seu Monitor para melhor screen resolution em Windows 10
Como medir Reaction Time em Windows 11/10
Best Laptop Battery Test software & Diagnostic tools para Windows 10
