Tecla Windows + barra de espaço não funciona no Windows 11/10
Se você tiver vários layouts de teclado, geralmente poderá alternar o layout do teclado usando a tecla Windows mais a combinação da barra de espaço . (Windows key plus Spacebar)Alguns usuários de PC, após uma atualização recente do Windows(Windows) em seu dispositivo Windows 11/10, notaram que o atalho de teclado mencionado não funciona . Neste post, ofereceremos as soluções mais adequadas para esse problema.
(Windows)Tecla Windows + Spacebar de espaço não funciona no Windows 11/10
Se você se deparar com esse problema, tente nossas soluções recomendadas abaixo em nenhuma ordem específica e veja se isso ajuda a resolver o problema.
- Reinicialização do computador
- Execute o Solucionador de problemas de teclado
- Executar verificação SFC
- Atualizar drivers de teclado
- Desinstalar atualização
- Execute a restauração do sistema
Vamos dar uma olhada na descrição do processo envolvido em cada uma das soluções listadas.
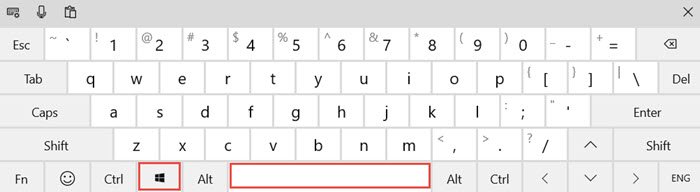
Para determinar que não se trata de um problema de hardware, que exige a substituição do teclado, você pode realizar as seguintes pré-verificações:
- Tente conectar o teclado a uma porta USB diferente se for um teclado com fio USB .
- Tente usar o teclado na tela.
- Experimente o teclado com outro computador para ver se funciona.
- Tente outro teclado com o computador e veja se funciona.
- Tente desabilitar as configurações de RAID no (RAID)BIOS , se você tiver configurado.
Se depois de determinar que não é um problema de hardware, você pode tentar as soluções abaixo, que são mais ou menos destinadas a corrigir o problema do software do teclado.
1] Reinicie o computador
Uma simples reinicialização do computador(restart of the computer) pode resolver o problema de Windows key + Spacebar combination not working .
Se reiniciar não ajudar, tente a próxima solução.
2] Execute o Solucionador de problemas do teclado
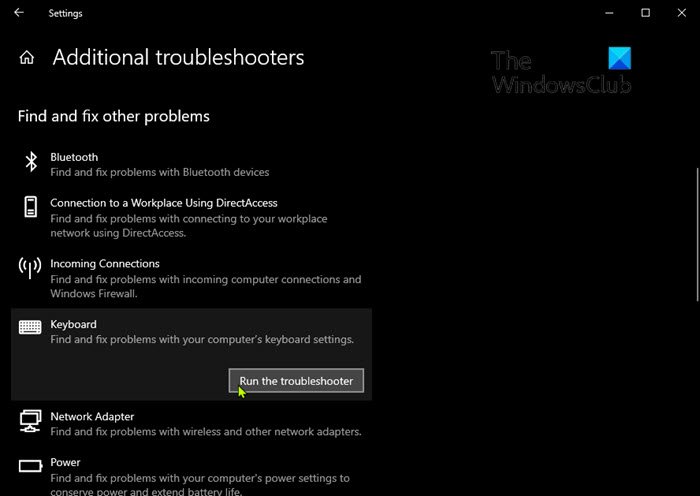
Para executar o Solucionador de problemas de teclado embutido(run the inbuilt Keyboard Troubleshooter) no Windows 10, faça o seguinte:
- Pressione a Windows key + I para abrir Configurações .
- Toque ou clique em Atualizar e segurança(Update & security) .
- Na janela Atualização(Update) e segurança, no painel esquerdo, clique em Solucionar problemas(Troubleshoot) .
- Na página Solução(Troubleshoot) de problemas , role para baixo e clique no link Solucionadores de problemas adicionais .(Additional troubleshooters)
- Na página Solucionadores de problemas adicionais(Additional) , role para baixo e clique em Teclado(Keyboard) .
- Clique no botão Executar a solução(Run the troubleshooter) de problemas para executar o assistente.
3] Executar verificação SFC
Se você tiver erros no arquivo do sistema, poderá encontrar esse erro. Nesse caso, a etapa mais lógica a ser executada é executar uma verificação SFC e ver se isso ajuda.
4] Atualizar drivers de teclado
Você pode estar enfrentando esse erro devido a drivers de teclado defeituosos ou desatualizados. Nesse caso, você pode atualizar seus drivers manualmente por meio do Gerenciador(update your drivers manually via the Device Manager) de dispositivos ou obter as atualizações de driver na seção Atualizações opcionais(get the driver updates on the Optional Updates) em Windows Update . Você também pode baixar a versão mais recente do driver(download the latest version of the driver) no site do fabricante.
Se a atualização dos drivers do teclado não resolver o problema, você pode tentar desinstalar o driver e reiniciar o PC. O Windows(Windows) instalará automaticamente os drivers genéricos (que funcionam na maioria dos casos) para o teclado.
5] Desinstalar atualização
Esta solução exige que você desinstale a atualização problemática(uninstall the problematic update) e, em seguida, bloqueie a atualização do Windows Update para impedir que os bits sejam baixados e reinstalados em seu dispositivo Windows 11/10.
5] Execute a restauração do sistema
Se nada funcionar até este ponto, você pode executar uma restauração do sistema .
Espero que isto ajude!
Postagens relacionadas que podem te interessar:(Related posts that may interest you:)
- A chave do Windows ou WinKey não está funcionando
- A barra de espaço ou a tecla Enter não está funcionando .
Related posts
Google Docs Keyboard Shortcuts para Windows 10 PC
Teclado Backlit não funciona no Windows 10
Como corrigir o Slow keyboard response em Windows 10
Lista de CMD or Command Prompt keyboard shortcuts em Windows 11/10
Keyboard Fazendo o ruído do sinalizador ao digitar em Windows 10
Ativar Network Connections enquanto em Modern Standby em Windows 10
Como abrir System Properties em Windows 10 Control Panel
Como usar o Shift key para ativar ou desativar o Caps Lock em Windows 10
Alt + F4 Não está funcionando em Windows 10
Como alterar o padrão Webcam no computador Windows 10
Como habilitar ou Disable Archive Apps feature em Windows 10
Best grátis Timetable software para Windows 11/10
Como fazer backup, Move, ou Delete PageFile.sys no desligamento em Windows 10
Alt+Tab chaves não funciona em Windows 10 computador
Como faço para corrigir a digitação delay or lag em Windows 11/10?
Fix Keyboard Digitando a questão para trás em Windows 10
Como usar Charmap and Eudcedit built-in ferramentas de Windows 10
Microsoft Intune não sincronização? Force Intune para sincronizar em Windows 11/10
USB Keyboard não reconhecido em Windows 10
Não é possível remover um Keyboard layout no computador Windows 10
