Use o 3nity Media Player para assistir filmes e gravar DVDs
Adoramos um bom media player, que pode executar várias tarefas. A maioria dos players de mídia disponíveis para o Windows 10(Windows 10) hoje tende a trazer vários recursos para a mesa, e o mesmo pode ser dito para o 3nity Media Player(3nity Media Player) . Aqui está a coisa, o 3nity Media Player não é nada de especial, é apenas uma alternativa a outros produtos similares. A questão agora é se é ou não uma boa alternativa, que você deve usar sobre todo o resto, até mesmo opções pagas.
Gostamos deste media player porque ele pode reproduzir quase todos os arquivos de mídia. Este é um grande negócio para os viciados em mídia, mas se você é apenas uma pessoa que quer reproduzir conteúdo MP3 ou MP4 , você ficará bem porque todos os players de mídia suportam esses formatos. Outro recurso que precisamos mencionar é a capacidade de gravar conteúdo em DVD , VCD e CDs. Agora, não é possível gravar em Blu-Ray , mas não vemos isso como um grande problema porque estamos entrando em uma era em que a mídia física está se tornando obsoleta.
Se você tiver uma placa de captura de TV conectada ao seu computador, não se preocupe, pois o 3nity Media Player é compatível, então isso é uma vantagem, certo?
3nity Media Player para Windows PC
3nity Media Player para Windows é um reprodutor multimídia portátil que pode reproduzir a maioria dos formatos de áudio e vídeo como MPEG-2 , MPEG-4 , H.264 , DivX , MPEG-1 , MP3 , OGG , AAC , etc., bem como CDs , DVDs , VCDs e fluxos de rede. Agora vamos dar uma olhada no que ele tem a oferecer.
1] Arquivo
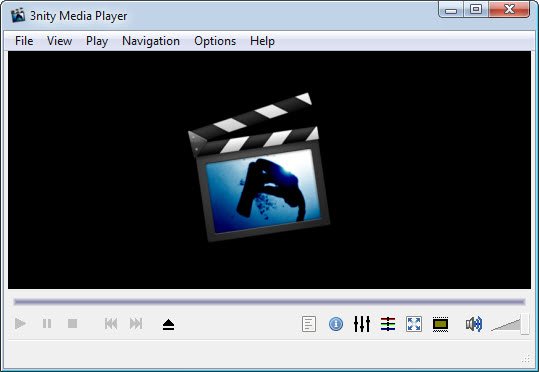
Depois de iniciar o media player, você perceberá como a interface do usuário é simples. Nada chamativo, e isso é algo que gostamos de ver porque estamos cansados de todos esses jogadores graficamente ricos que comem recursos do sistema no café da manhã e no segundo café da manhã.
Agora, se você quiser reproduzir o conteúdo do seu disco rígido, basta clicar em Arquivo(File) e selecionar Reproduzir(Play) arquivo. Se você quiser transmitir, selecione Reproduzir URL(Play URL) ou Play CD/DVD , se preferir.
Clicar em Arquivo(File) também permitirá que o usuário abra seu sintonizador de TV e até adicione novas skins ao player.
2] Visualizar
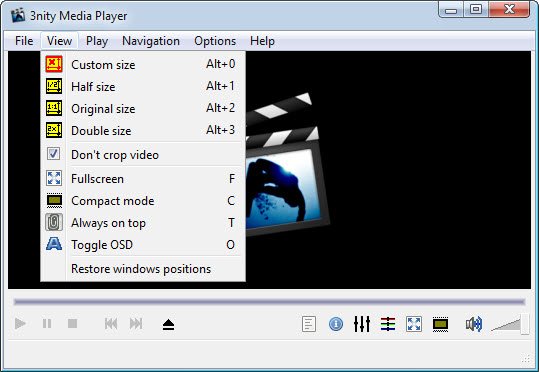
Quando se trata da seção View , então, é um lugar onde o usuário pode personalizar o tamanho do player. As pessoas podem configurá-lo para metade do tamanho, tamanho completo ou até mesmo voltar ao tamanho original, se for necessário.
Quer ir para o modo compacto? Sem problemas, amigo, isso é definitivamente algo que você pode fazer sem problemas. O usuário também pode garantir que o 3nity Media Player esteja sempre no topo.
3] Jogar
OK, então a guia Reproduzir(Play) serve para controlar um vídeo que está sendo reproduzido no momento. Agora, tudo isso pode ser feito pelo painel abaixo, e muito mais fácil. No entanto, se você é teimoso e estranho, vamos fazer da maneira mais difícil.
Clicar na guia permite que o usuário reproduza, pause e pare. Avançar e retroceder entre os títulos também é uma possibilidade, mas gostamos da opção de retroceder ou avançar 10 segundos até 10 minutos.
4] Opções
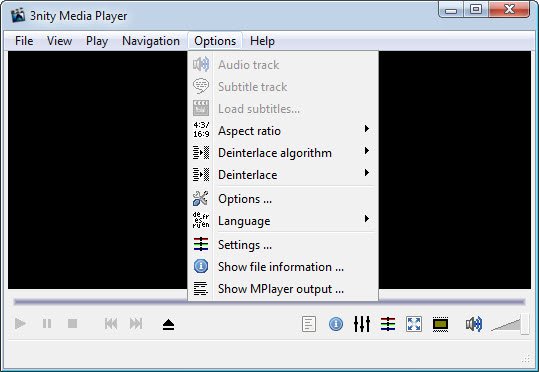
Se você quiser adicionar legendas ao seu vídeo, clique em Opções e selecione Carregar Legendas(Load Subtitles) . Você deve localizar o arquivo de legenda em sua unidade e clicar em Abrir(Open) . Agora, se você quiser alterar a proporção, isso pode ser feito.
A maioria dos vídeos são 4:3 e 16:9, mas se você quiser, pode forçar para 2,35:1. Quer mudar o idioma? Bem, isso é possível com as três opções disponíveis. Inglês(English) , espanhol(Spanish) e francês são os disponíveis.
Selecionando a seção Configurações(Settings) , então, abrirá o Master Reset . É aqui que os usuários podem alterar o brilho, contraste, saturação, matiz, gama e o tamanho secundário.
Temos que dizer que o 3nity Media Player faz um bom trabalho ao reproduzir a maioria dos conteúdos de música e filmes. Baixe o 3nity (Download 3nity) Media Player gratuitamente através do site oficial(official website) .
Related posts
Como criar M3U playlist usando Media Player em Windows 11/10
Compre online e use o Guia do Windows Media com o Windows Media Player 12
Como gravar CDs e DVDs no Windows Media Player 12
Como instalar e usar plug-ins do Windows Media Player 12
Como reproduzir vídeos e DVDs no Windows Media Player 12
Como usar gestos de mouse em VLC Media Player
Como jogar música no Windows Media Player
Media Player Hotkey: Assign Hotkeys comuns para todos os jogadores Media
Como editar Audio or Video Metadata Tags em VLC Media Player
Adjust, atraso, velocidade Subtitle Speed em VLC Media Player
4 maneiras de desinstalar o Windows Media Player do Windows
Best VLC Skins para Windows PC - baixar grátis
As 7 principais skins do Windows Media Player 12 em 2010
Melhores jogadores do FLAC para ouvir arquivos FLAC music no Windows 11/10
Como adicionar Plugins and Extensions em VLC Media Player
Best Free Media Players para Windows 10
O guia completo para tocar música com Cortana e Groove Music, no Windows 10
Windows Media Player 12 - O que há de novo e como funciona?
Como faço para consertar Audio Delay em VLC Media Player
MediaMonkey é uma aplicação de biblioteca de mídia digital player and media
