Eventos ausentes do Windows 10 no log de eventos
(Windows 10) O Visualizador de Eventos do (Event Viewer)Windows 10 é uma maneira de ver todos os eventos registrados. No entanto, se você vir eventos ausentes no log de eventos, poderá perder alguns dados importantes. Os logs são úteis quando você está tentando descobrir se o aplicativo está funcionando conforme o esperado e, se algo estiver faltando, isso pode afetar a avaliação. Nesta postagem, sugeriremos o que você pode fazer se o Windows 10(Windows 10) estiver faltando eventos no log de eventos.
Eventos ausentes do Windows 10 no log de eventos(Event Log)
Siga estas sugestões de solução de problemas para resolver o problema.
- Verifique se o aplicativo relacionado está em execução.
- Aumentar o tamanho do log de eventos
- Altere(Change) como o tamanho do log de eventos é tratado.
Você precisará de permissão de administrador para usar essas dicas de solução de problemas para resolver o problema.
1] Verifique(Check) se o aplicativo relacionado está em execução
Os logs não serão gerados se o aplicativo não estiver sendo executado conforme o esperado. Se você vir apenas alguns logs ausentes, verifique se o aplicativo está parado ou não está funcionando ao mesmo tempo. Se for esse o caso, esse é o motivo pelo qual os eventos estão faltando no log de eventos.
Outra maneira de solucionar o log de eventos ausente, mesmo que o aplicativo esteja funcionando, é se ele nunca foi acionado. Nesse caso, você precisará corrigi-lo do lado do software.
2] Aumente o tamanho do log de eventos
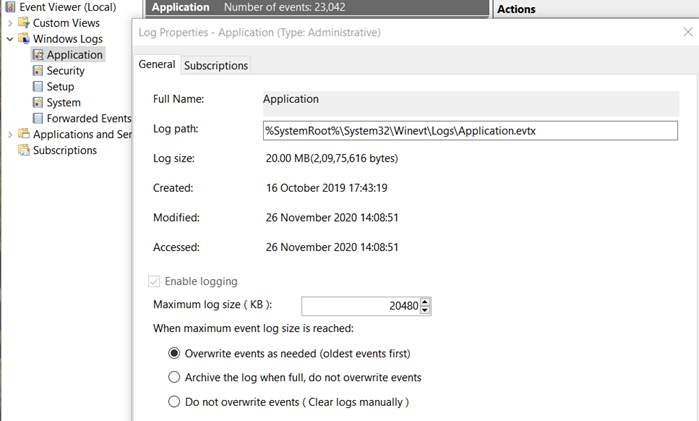
Cada log par é limitado a 20 MB. É suficiente para armazenar texto, mas pode não ser suficiente se houver muitos logs de eventos. À medida que novas entradas de log são geradas, as antigas são removidas. Se você precisar manter todos eles, seria uma boa ideia aumentar o tamanho.
- Abra o Visualizador(Event Viewer) de Eventos e navegue até Windows Logs > Application .
- Clique com o botão direito nele e selecione Propriedades.
- Na guia Geral , altere o valor em (General)Tamanho máximo do log(Maximum Log) .
Você pode ter que experimentar um pouco para descobrir o que funciona melhor para você.
3] Alterar(Change) como o tamanho do log de eventos é tratado
O modo padrão de manter o tamanho do log é sobrescrever os eventos mais antigos e adicionar o novo.
Junto com isso, você tem mais duas opções—
- Arquive o log quando estiver cheio e
- Não sobrescreva eventos.
Enquanto o primeiro garante manter todos os logs, o último precisará de intervenção manual para limpá-los.
Espero que você tenha conseguido encontrar seus eventos ausentes no log de eventos.
Related posts
Como alterar a localização padrão Event Log file em Windows 10
Como verificar o Shutdown and Startup Log em Windows 10
Como ver Event Logs em Windows 10 em detalhes com Full Event Log View
Windows Event Log Service não começando ou não está disponível
Como habilitar ou Disable Boot Log em Windows 11/10
Fix Service Control Manager Event ID 7001 no Windows 10
Como Limpar Tudo Event Logs em Event Viewer em Windows 10
Leia Event Viewer Log para Chkdsk em Windows 10
Log & Track activity em Windows computer com LastActivityView
Onde encontrar e como ler Windows Update log em Windows 11/10
ChkDsk log file location: Como ver ChkDsk log em Event Viewer?
Fix Discord Console Log erros no Windows 11/10 computador
Um Service não inicia erro com Event ID 7000, 7009, 7011
Event Viewer Logs ausentes em Windows 10
Monitor Windows Event Log Files Verificação com utilidade SnakeTail tail
As configurações de permissão específicas do aplicativo não concedem a ativação local
Event ID 10006 e 1530: COM+ application não funciona em Windows 10
Fix Event ID 14 e 17 - TPM command failure no Windows 10
Fix Event ID 7031 ou 7034 de erro quando os registos de utilizador fora Windows 10 computador
Erro Fix EVENT TRACING FATAL ERROR Blue screen no Windows PC
