O compartilhamento de vídeo é desabilitado pelo administrador no Microsoft Teams
O Microsoft Teams(Microsoft Teams) se tornou o aplicativo que mais cresce. Empresas em todo o mundo o usam amplamente para gerenciar conversas e reuniões. Às vezes, o aplicativo pode apresentar problemas relacionados ao compartilhamento de tela. Por exemplo, quando você está em uma videochamada, outras pessoas na chamada podem ver um vídeo, mas você não. Ao tentar clicar no ícone de vídeo, você recebe uma mensagem informando que o Video Share foi desativado pelo administrador(Video Share is disabled by the administrator) . Aqui está o que você pode fazer para corrigir o problema instantaneamente.

O compartilhamento de vídeo(Video) é desabilitado pelo administrador no Teams
O problema não ocorre aleatoriamente, mas por design devido às configurações de política de reunião. Além disso, foi observado que o problema pode ser corrigido definindo a configuração ' Permitir vídeo IP(Allow IP Video) ' para a posição 'Ligado' para o Acesso de convidado(Guest Access) . Para habilitar o compartilhamento de vídeo na Reunião do Teams :
- Inicie o aplicativo Microsoft Teams.
- Clique no menu suspenso Reuniões .(Meetings )
- Selecione Políticas de Reunião(Meeting Policies) .
- Escolha um nome de política de reunião.
- Ir para Áudio e Vídeo(Audio & Video)
- Ative Permitir vídeo IP(Allow IP video) .
Antes de continuar com esse método, verifique se o acesso de convidado está configurado no centro de administração do Teams . Para isso, entre no centro de administração do Microsoft Teams , selecione configurações de toda a organização (Org-wide)> Guest acesso de convidado. Defina Permitir(Set Allow) acesso de convidado no Microsoft Teams como Ativado. Em seguida, proceda da seguinte forma –
Vá para o centro de administração do Microsoft Teams(Microsoft Teams admin center) .
Clique na seta suspensa ' Reuniões ' para expandir o menu.(Meetings)

Selecione ' Políticas de reunião(Meeting policies) '.

Quando direcionado para uma nova página, escolha um nome de política de reunião.
Role para baixo até a seção ' Áudio e Vídeo(Audio & Video) '.
Aqui' procure a configuração ' Permitir vídeo IP(Allow IP video) '. As configurações de áudio(Audio) e vídeo permitem que você ative ou desative os recursos usados durante as reuniões do Teams.
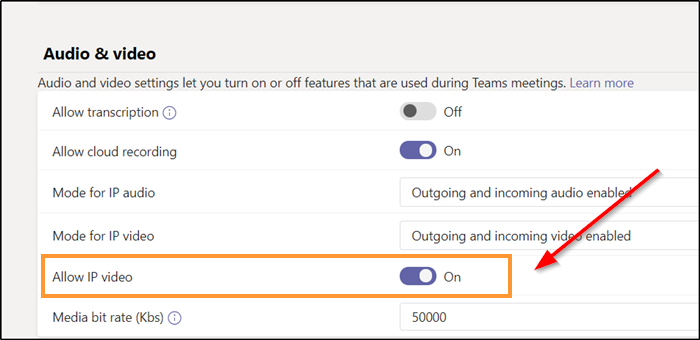
Quando visto, mova o controle deslizante para a posição 'On' para ativar a configuração. Isso permitirá que os convidados usem o vídeo em suas chamadas e reuniões.
A partir de agora(Hereafter) , você não deve ver a mensagem ' O compartilhamento de vídeo(Video Sharing) está desabilitado pelo administrador' no Microsoft Teams
Isso é tudo o que há para isso!
Related posts
Como adicionar Zoom a Microsoft Teams
Como instalar Microsoft Teams em Linux and macOS
Como elogiar alguém em Microsoft Teams em seu trabalho bem feito
Você está perdendo, peça ao seu administrador para ativar o Microsoft Teams
Turn Off Read Receipts em Microsoft Teams para os membros da equipe
Como criar um Kanban Board em Microsoft Teams
Como reduzir Background Noise em Microsoft Teams
Como instalar o aplicativo e adicioná-lo como uma guia em Microsoft Teams
Melhor Productivity apps para Microsoft Teams
Como bloquear reuniões em Microsoft Teams
Seus IMs and calls vão Microsoft Teams - diz Skype para Business
O arquivo é bloqueado erro no Microsoft Teams
Como parar Microsoft Teams de abrir automaticamente em Startup
Como compartilhar um Protected File em Microsoft Teams
Como corrigir Microsoft Teams Erro code 500 no Windows 11/10
Microsoft Teams Não atualizando automaticamente
Como usar IP Camera apps com Microsoft Teams and Skype
Doh! Algo deu errado erro no Microsoft Teams
Como criar Tabs em Microsoft Teams
Como abrir várias instâncias de Microsoft Teams em Windows 10
