Como adicionar o Editor de Diretiva de Grupo Local ao Painel de Controle no Windows 10
Embora existam muitas maneiras de abrir o Editor de Diretiva de Grupo Local no Windows PC, se você quiser abri-lo no Painel de Controle(Control Panel) , esta postagem o ajudará. Você pode adicionar o Editor de Diretiva de Grupo Local ao Painel de Controle(add Local Group Policy Editor to the Control Panel) caso sinta a necessidade de fazê-lo usando o Editor do Registro(Registry Editor) .
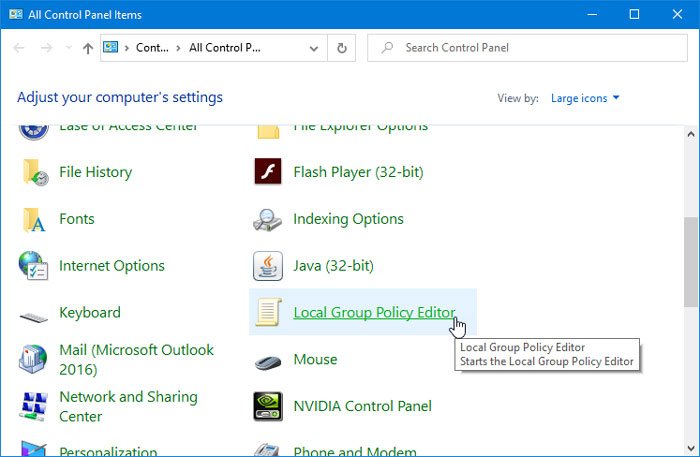
O Editor de Diretiva de Grupo Local é uma ferramenta útil que permite que os usuários façam várias alterações no sistema. Se você deseja evitar que os usuários alterem Data e Hora(prevent users from changing Date and Time) ou desabilitar pesquisas na web , você pode fazer tudo com a ajuda do GPEDIT . A maneira mais rápida de abrir essa ferramenta é usando a caixa de pesquisa da barra(Taskbar) de tarefas ou o prompt Executar . (Run)No entanto, se você costuma abrir o Painel de Controle(Control Panel) , convém adicioná-lo lá também.
Como adicionar o Editor de Diretiva de Grupo Local(Local Group Policy Editor) ao Painel de Controle(Control Panel)
Para adicionar o Editor de Diretiva de Grupo Local(Local Group Policy Editor) ao Painel de Controle(Control Panel) , siga estas etapas-
- Abra o Bloco de Notas no seu computador.
- Cole os seguintes textos no arquivo.
- Clique no arquivo(File)
- Selecione Salvar como(Save As)
- Selecione um local onde você deseja salvar o arquivo.
- Dê um nome qualquer e adicione .reg no final como a extensão.
- Selecione Todos os arquivos(All Files) de Salvar como tipo(Save as type) .
- Clique no botão Salvar(Save)
- Clique duas vezes no arquivo .reg.
- Selecione Sim(Yes) no prompt do UAC.
- Clique no botão Sim na próxima janela pop-up.(Yes)
- Abra o Painel de Controle(Control Panel) para encontrar o Editor de Diretiva de Grupo(Group Policy Editor) Local .
Você precisa criar um arquivo .reg com os textos apropriados. Para isso, abra o Bloco(Notepad) de Notas em seu computador e cole o seguinte texto-
Windows Registry Editor Version 5.00
[HKEY_CLASSES_ROOT\CLSID\{9cd0827e-0ad1-4c27-93d0-29f4c4ecd3b2}]
@="Local Group Policy Editor"
"InfoTip"="Starts the Local Group Policy Editor"
"System.ControlPanel.Category"="5"
[HKEY_CLASSES_ROOT\CLSID\{9cd0827e-0ad1-4c27-93d0-29f4c4ecd3b2}\DefaultIcon]
@="%SYSTEMROOT%\\System32\\gpedit.dll"
[HKEY_CLASSES_ROOT\CLSID\{9cd0827e-0ad1-4c27-93d0-29f4c4ecd3b2}\Shell\Open\Command]
@=hex(2):25,00,53,00,79,00,73,00,74,00,65,00,6d,00,52,00,6f,00,6f,00,74,00,25,\
00,5c,00,73,00,79,00,73,00,74,00,65,00,6d,00,33,00,32,00,5c,00,6d,00,6d,00,\
63,00,2e,00,65,00,78,00,65,00,20,00,25,00,53,00,79,00,73,00,74,00,65,00,6d,\
00,52,00,6f,00,6f,00,74,00,25,00,5c,00,73,00,79,00,73,00,74,00,65,00,6d,00,\
33,00,32,00,5c,00,67,00,70,00,65,00,64,00,69,00,74,00,2e,00,6d,00,73,00,63,\
00,00,00
[HKEY_LOCAL_MACHINE\SOFTWARE\Microsoft\Windows\CurrentVersion\Explorer\ControlPanel\NameSpace\{9cd0827e-0ad1-4c27-93d0-29f4c4ecd3b2}]
@="Local Group Policy Editor"
Clique no botão Arquivo(File) e selecione a opção Salvar como(Save As ) . Alternativamente, você também pode pressionar Ctrl+Shift+S .

Depois disso, selecione um caminho onde você deseja salvar o arquivo, nomeie-o qualquer coisa, use .reg como a extensão do arquivo, selecione Todos os arquivos(All Files) de Salvar como tipo(Save as type) e clique no botão Salvar(Save ) .

Agora, clique duas vezes no arquivo .reg e selecione Sim(Yes) no prompt do UAC . Depois disso, você precisa clicar no mesmo botão novamente para adicionar os valores no Editor do Registro(Registry Editor) .
Após concluir esta etapa, você deverá encontrar o Editor de Diretiva de Grupo Local(Local Group Policy Editor) no Painel de Controle(Control Panel) . Caso você queira removê-lo, você precisa abrir o Editor do Registro e navegar até este caminho-
HKEY_CLASSES_ROOT\CLSID\
Em seguida, exclua essa chave de lá-
{9cd0827e-0ad1-4c27-93d0-29f4c4ecd3b2}
Isso é tudo!
Related posts
5 maneiras de abrir o editor de política de grupo local no Windows 10
Como adicionar Color and Appearance a Control Panel em Windows 10
Hide Items de Control Panel em Windows 10
Como Abrir Control Panel (Windows 10, 8, 7, Vista, XP)
Ativar ou desativar Control Panel and Windows 10 Settings App
Device Manager está em branco e não mostrando nada em Windows 11/10
Como adicionar Control Panel a File Explorer em Windows 10
Onde fica o System Control Panel System em Windows 10, agora?
SynWrite Editor: Free Text & Source Code Editor para Windows 10
Group Policy Settings Reference Guide para Windows 10
Não é possível abrir Display Settings em Windows Control Panel
17 maneiras de Control Panel aberta em Windows 11 e Windows 10
Como habilitar ou Disable or Application Isolation feature em Windows 10
Como adicionar OneDrive sincronização configurações em Local Group Policy Editor
O Painel de Controle no Windows - Como alternar para o modo de exibição clássico do Windows XP
Pin Control Panel itens e pastas para Windows Start Menu com PinToStartMenu
Como remover ou adicionar Services.msc a Control Panel em Windows 10
Como Group Taskbar Icons em Windows 10
Desativar Configuration Editor (sobre: Página de configuração) de Firefox em Windows 10
Reset Local Account password em Windows 10 usando Installation Media
