Como corrigir o código de erro 0x80090016 para PIN e Microsoft Store
O código de erro 0x80090016 que um usuário pode receber em seu computador Windows 11/10 pode ser ao criar um PIN ou ao usar a Microsoft Store . Houve relatos de que o PIN de login do (Login PIN)Windows 11/10 não conseguiu entrar ou não pôde ser configurado. As soluções para corrigir esse erro em ambos os cenários são totalmente diferentes.
A mensagem de erro para o erro relacionado ao PIN lê-(PIN)
Something went wrong, We weren’t able to set up your PIN. Sometimes it helps to try again or you can skip for now and do this later.
A mensagem de erro para o erro relacionado à Microsoft Store lê-
Try that again, Something happened on our end and we couldn’t sign you in.
Estaremos cobrindo as correções para cada um dos componentes separadamente para que não haja confusão.
Código de erro 0x80090016 (Error Code 0x80090016) Microsoft Store
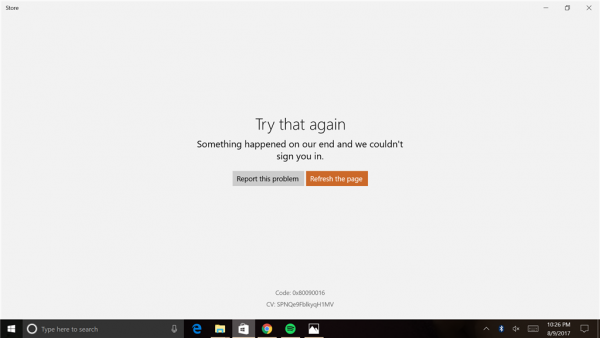
- Sincronize Data e Hora.
- Registre novamente(Re-register) o aplicativo da Microsoft Store usando o Powershell .
- Redefina a Microsoft Store.
- Execute o Solucionador de problemas de aplicativos da Microsoft Store(Run Microsoft Store Apps Troubleshooter) .
1] Sincronizar Data e Hora
Você precisa ter uma data(Date) e hora(Time) corretas definidas em seu computador para acessar vários serviços Windows 11/10 .
Para isso, comece pressionando as combinações de botões WINKEY + I no teclado para iniciar o aplicativo Configurações.(Settings app.)
Agora, navegue até Time & Language > Date & time.
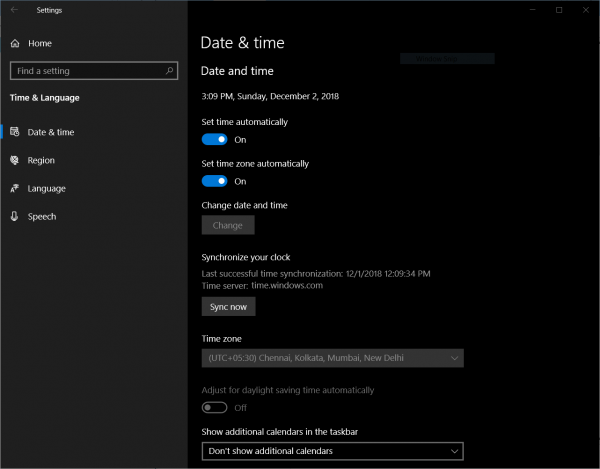
No (On ) painel do lado direito, ative a alternância para Definir hora automaticamente (Set time automatically ) e Definir fuso horário automaticamente.(Set time zone automatically.)
Em seguida, clique em Região e idioma (Region & language ) no painel do lado esquerdo. Certifique(Make) -se de que o País ou região (Country or region ) no painel do lado direito esteja definido para o país em que você mora.
Feche o aplicativo Configurações e (Settings)reinicie(Reboot) seu computador para que as alterações entrem em vigor.
2] Registre novamente(Re-register) o aplicativo da Microsoft Store usando o Powershell
Comece pressionando a combinação do botão WINKEY + X ou clique com o botão direito do mouse no botão Iniciar(Start) e clique em Windows Powershell (Admin) ou procure Powershell na caixa de pesquisa da Cortana , clique com o botão direito do mouse no ícone do prompt de comando e clique em (Command Prompt)Executar como administrador. (Run as Administrator.) Clique em Yes para o prompt do UAC ou User Account Control que você recebe. Em seguida, a janela do Windows Powershell será finalmente aberta. Agora, digite o seguinte comando para registrar novamente o aplicativo da Microsoft Store e pressione Enter.
powershell -ExecutionPolicy Unrestricted Add-AppxPackage -DisableDevelopmentMode -Register $Env:SystemRoot\WinStore\AppxManifest.xml
Deixe o processo ser concluído e verifique se o problema foi corrigido ou não.
3] Redefinir a Microsoft Store
Você pode tentar Redefinir a Microsoft Store(Reset Microsoft Store) e verificar se algum arquivo ou pasta em cache está causando um conflito para que sua Loja esteja conectada aos Servidores da Microsoft(Microsoft Servers) .
4] Execute o solucionador de problemas de aplicativos da Microsoft Store(Run Microsoft Store Apps Troubleshooter)
A Microsoft(Microsoft) também lançou um Solucionador de problemas dedicado aos aplicativos da Microsoft Store(Microsoft Store apps Troubleshooter) . Você precisa fazer o download e executá-lo.
Código de erro 0x80090016 para PIN
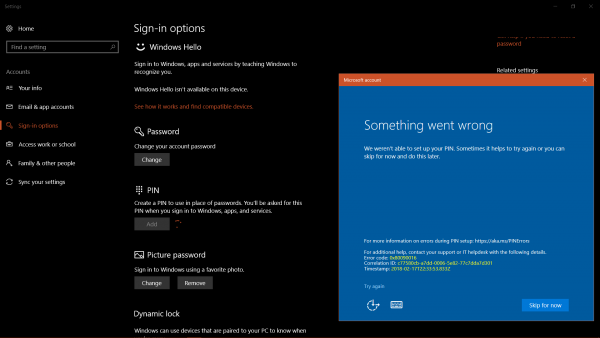
A causa por trás do problema é a corrupção do conteúdo da pasta NGC(NGC folder) . A pasta NGC é responsável por armazenar determinados arquivos que são cruciais para a segurança do sistema. (NGC)A razão mais provável por trás da corrupção da pasta é quando um software de terceiros modifica os arquivos. Além disso, os produtos de software de terceiros induzem certos processos em segundo plano que podem causar esse erro.
Continuaremos com as soluções na seguinte sequência:
1] Desinstale(Uninstall) qualquer software de terceiros instalado recentemente
Normalmente, os produtos freeware nem sempre são gratuitos. Esses produtos vêm com extensões e outros malwares. Se você instalou algum desses softwares recentemente, desinstale-os a partir do Painel de Controle(Control Panel) .
Mesmo no caso de software genuíno, o produto de terceiros pode induzir processos que, por sua vez, causam esse erro. Você pode considerar desinstalar qualquer software desse tipo, mesmo que temporariamente.
- Gerenciando a pasta NGC.
- Use o Editor de Diretiva de Grupo.
2] Conteúdo vazio da pasta NGC
Primeiro, inicialize o Windows 10 no modo de segurança(boot Windows 10 into Safe Mode) .
Você precisa excluir todo o conteúdo da pasta NGC -(NGC Folder –) para isso, você precisará se apropriar dessa pasta(take ownership of this folder) primeiro-
C:\Windows\ServiceProfiles\LocalService\AppData\Local\Microsoft\
Uma vez feito, basta excluir permanentemente todo o conteúdo dessa pasta e reiniciar o computador normalmente.
A pasta AppData pode estar oculta, portanto, talvez seja necessário (AppData)mostrar arquivos e pastas ocultos.
3] Usar o Editor de Diretiva de Grupo
Pressione a combinação de botões WINKEY + R para iniciar o utilitário Executar , digite (Run)gpedit.msc e pressione Enter . Depois que o Editor de Diretiva de Grupo(Once Group Policy Editor) for aberto, navegue até a seguinte configuração-
Computer Configuration > Administrative Templates > System > Logon
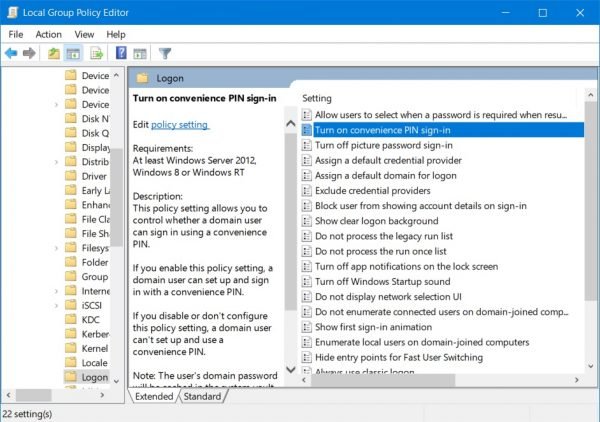
Agora, no painel do lado direito, clique duas vezes em Ativar login de PIN de conveniência(Turn on convenience PIN Sign-in) e defina o botão de opção como Ativado (Enabled ) .
This policy setting allows you to control whether a domain user can sign in using a convenience PIN. If you enable this policy setting, a domain user can set up and sign in with a convenience PIN. If you disable or don’t configure this policy setting, a domain user can’t set up and use a convenience PIN. Note: The user’s domain password will be cached in the system vault when using this feature. To configure Windows Hello for Business, use the Administrative Template policies under Windows Hello for Business.
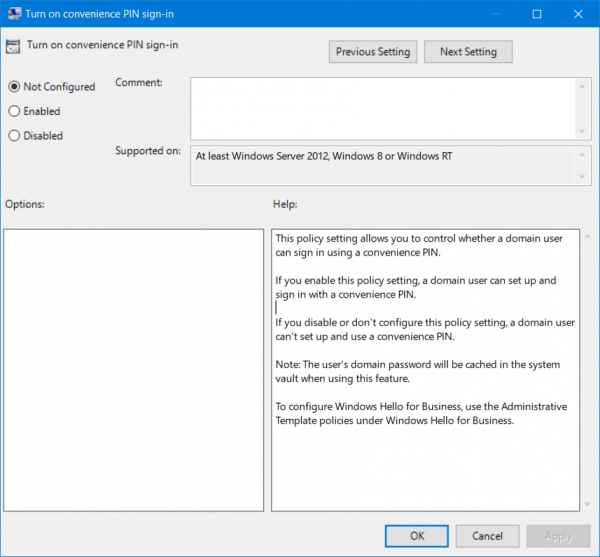
Isso ativará os Logins usando PIN . Definir o botão de opção como Desativado (Disabled ) ou Não configurado (Not Configured ) desativará os logins usando PIN.
Saia do Editor de Diretiva de Grupo(Group Policy Editor) e reinicie o computador para que as alterações tenham efeito.
O que é o código de erro 0x80090016?
O código de erro(Error) 0x80090016 pode aparecer em dois locais diferentes – ao usar a Microsoft Store e ao alterar o PIN . Dependendo da situação, você pode resolver o problema seguindo as etapas acima. Por exemplo, você pode sincronizar data e hora, registrar novamente o aplicativo da Microsoft Store , redefinir o aplicativo da Microsoft Store etc.
Por que a Microsoft continua dizendo que meu PIN está incorreto?
Pode haver dois motivos pelos quais a Microsoft Store continua dizendo que o PIN está incorreto. Primeiro(First) , pode haver um bug impedindo a Microsoft Store de validar o PIN . Segundo(Second) , seu administrador alterou o PIN recentemente. Você precisa seguir os guias mencionados acima com base no porquê e quando você recebe o erro.
Hope this helped!
Related posts
Fix Microsoft Store Error 0x87AF0001
Microsoft Store Error 0x80D03805 no Windows 10
Nós não poderíamos mover o aplicativo, Error código 0x80073cf4 no Windows 10
Microsoft Store Não está funcionando, Error Code 0x000001F7
Algo Happened inesperado, Error Code: 0x80070141
Fix Error Code 0x800f0954 ou 0x500f0984 no Windows 11/10
Fix iTunes Error Code 5105, sua solicitação não pode ser processada
Windows Error Code & Message Lookup Tools
Time Lapse Creator app para Windows 10 de Microsoft Store
Fix Office Error Code 30045-29, algo deu errado
Fix Microsoft Store error 0x80072F30 Check Sua conexão
Fix Microsoft Windows Store error 0x80070520 no Windows 10
Request não pôde ser realizado por causa de I/O device (0x8078012d)
Microsoft Store error 0x80073D05 ao instalar ou desinstalar aplicativos
Fix Error Code 30038-28 Ao atualizar o Office
Microsoft Store error 0x80072F05 - O servidor tropeçou
Fresco Paint para Windows 10 é uma pintura fácil de usar Microsoft Store app
Java update não foi concluída, Error Code 1618
Fix Error Code 19, o Windows não pode iniciar este hardware device
Turn Off Automatic Updates para Microsoft Store apps via Registry or GPO
