Como renomear a série de dados no gráfico ou gráfico do Excel
Se você deseja renomear ou editar o nome da série de dados no gráfico ou gráfico do Microsoft Excel(Microsoft Excel) sem alterar o nome da linha ou coluna, este artigo será útil para você. A série de dados são os dados que aparecem na parte inferior do gráfico ou tabela. Pode ser os nomes de linha ou coluna.
É simples criar um gráfico de barras ou gráfico(create a bar graph or chart) , gráfico de linhas(Line chart) , etc. em uma planilha do Excel(Excel) . Quando você cria um gráfico ou tabela, ele busca dados das células selecionadas. Vamos supor que você fez um gráfico em uma planilha do Excel(Excel) , mas precisa editar o nome da série de dados.
Como renomear a série de dados(Data Series) no gráfico ou gráfico do Excel
Para alterar, editar ou renomear um nome de série de dados(Data Series) no gráfico ou gráfico (Chart)do Microsoft Excel(Microsoft Excel Graph) sem editar o nome original da linha ou coluna, siga este procedimento:
- Abra a planilha do Excel para encontrar o gráfico.
- Selecione o gráfico.
- Clique com o botão direito do mouse e escolha a opção Selecionar dados(Select Data) .
- Selecione a série de dados na caixa Legend Entries .
- Clique no botão Editar(Edit) .
- Digite o novo nome na caixa Nome da série(Series name) .
- Insira os valores da Série,(Series values) se necessário.
- Clique no botão OK .
Abra a planilha do Excel onde você pode encontrar o gráfico desejado. Em seguida, selecione o gráfico na planilha e clique com o botão direito nele. No menu de contexto, você verá uma opção chamada Select Data . Você precisa clicar nele.
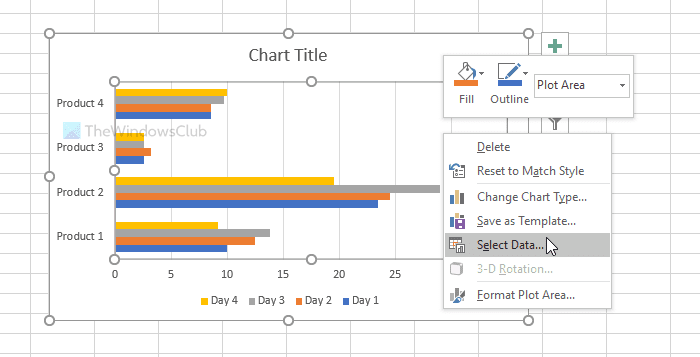
Depois disso, escolha o nome da série de dados que você deseja alterar na caixa Legend Entries . Ele aparece no lado esquerdo da janela. Depois disso, clique no botão Editar(Edit ) .
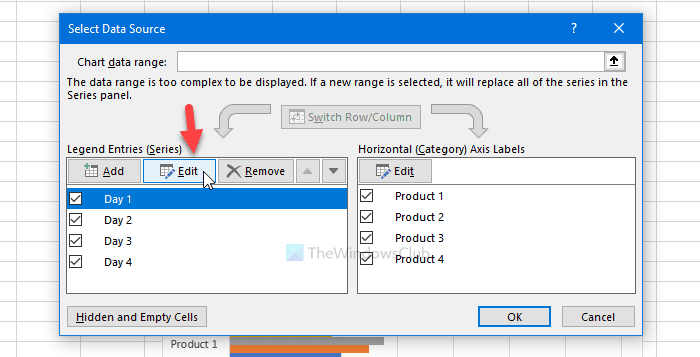
Agora, remova tudo da caixa Nome da série(Series name ) e insira o novo nome que deseja mostrar no gráfico. Depois disso, insira os valores da série(Series values) se quiser personalizá-lo também.
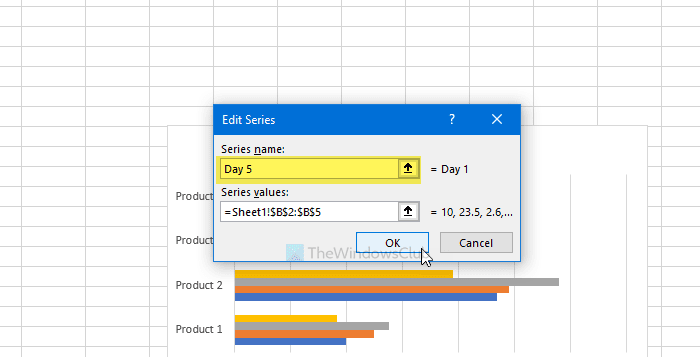
Uma vez feito, clique no botão OK duas vezes para salvar a alteração. Após salvar, o gráfico da planilha ou gráfico aparecerá com o novo nome da série de dados.
Caso você queira alterar vários nomes de séries de dados, siga as mesmas etapas. Antes de clicar no segundo botão OK para salvar a alteração, selecione a próxima série de dados e continue seguindo as mesmas etapas mencionadas aqui.
Isso é tudo! Espero que ajude.
Related posts
Como usar Automatic Data Type feature em Excel
Como usar Insert Data de Picture feature em Excel
Use PDF Data Connector em Excel para importar dados PDF em planilha
Como usar o Data Visualizer Add-In para Excel para criar fluxogramas
Como usar Geography Data Type em Excel
Como mesclar dados em vários arquivos do Excel
Centralize seus dados de planilha no Excel para impressão
Como usar o CHOOSE function em Excel
Como usar INT and LCM Functions em Excel
Microsoft Excel Tutorial, para Iniciantes
Como usar o Rept Function em Excel
Como inserir um Dynamic Chart em Excel spreadsheet
Como usar o DISC function em Excel
Classificação básica de dados de uma coluna e várias colunas em planilhas do Excel
Como usar Percentile.Exc function em Excel
Como usar o DGET function em Excel
Como as células de bloqueio em Excel formula para protegê-los
Use a nova função “Inserir dados da imagem” do Excel Mobile
Como adicionar um Trendline em Microsoft Excel worksheet
Use o Excel como uma ferramenta para copiar dados da Web
