A Restauração do Sistema foi desativada pelo administrador do sistema ou está esmaecida
Se você receber uma mensagem de restauração do sistema desabilitada pela mensagem do administrador do sistema,(System Restore is disabled by your system administrator message,) esta postagem ajudará você a corrigir o problema em seu computador com Windows 11/10/8/7. Isso acontece até mesmo com computadores que não fazem parte de um domínio ou empresa. A principal razão por trás disso são as políticas e entradas de registro incorretas, mas elas podem ser facilmente corrigidas.
Restauração do sistema(System Restore) desativada pelo administrador do sistema
Ao usar a versão Windows 11(Windows 11) ou Windows 10 Home , use o método de registro, mas no Windows 11 e Windows 10 Professional , você pode usar o método de política de grupo(Group Policy Method) . Siga os métodos como convém
- Usando o Editor do Registro
- Usando a Diretiva de Grupo
Se você estiver usando Windows 11/10 Home e quiser habilitar a Diretiva de Grupo(enable Group Policy) , siga este método.
1] Usando o Editor do Registro
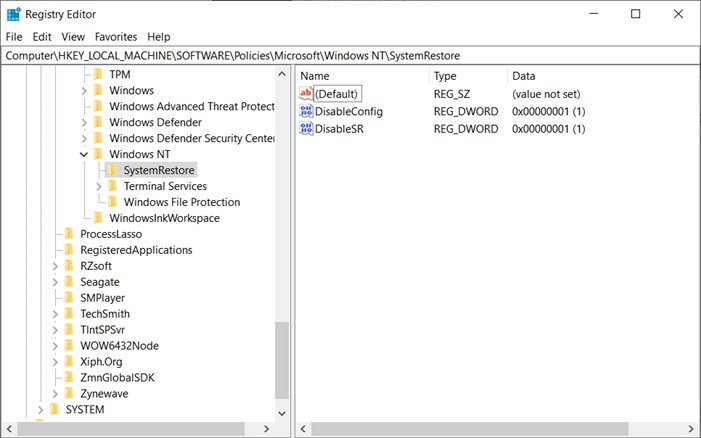
- Abra o prompt Executar ( (Run)Win + R ) e digite Regedit , seguido de pressionar a tecla Enter
- Navegue até o seguinte caminho no Editor do Registro(Registry Editor) . Você pode copiar e colar a partir de baixo e pressionar Enter .
HKEY_LOCAL_MACHINE \Software\ Policies \ Microsoft\Windows NT \SystemRestore
- Exclua as chaves DisableConfig e DisableSR.
É isso.
Leia(Read) : A restauração do sistema não está funcionando, falhou, não foi concluída com êxito(System Restore not working, failed, did not complete successfully) .
2] Usando o Editor de Diretiva de Grupo

- Digite(Type) gpedit.msc no prompt Executar(Run) e pressione a tecla Enter para abrir o Editor de Diretiva de Grupo(Group Policy Editor)
- Navegue até o seguinte:
Computer Configuration > Administrative Templates > System > System Restore
- Localize a configuração Desativar restauração do sistema(Turn Off System Restore) .
- Clique duas(Double) vezes nele e defina-o como Não configurado ou Desativado(Disabled) .
- Clique em Aplicar e saia.
- Reinicie(Restart) e você verá que a Restauração do Sistema(System Restore) foi ativada.
Você pode fazer todas essas alterações usando uma conta administrativa ou senha de (Admin)administrador(Admin) quando solicitado. Certifique-se de reiniciar o computador para que a restauração seja habilitada.
Além disso, se a Restauração do sistema(System Restore) estiver acinzentada ou a guia Restauração do sistema(System Restore) estiver ausente, você poderá corrigir usando esse método ou seguir um guia mais detalhado( follow a more detailed guide) . Você pode habilitar a Restauração do Sistema(System Restore) usando o PowerShell ou certificar-se de que ela esteja habilitada.
Espero que a postagem tenha sido fácil de seguir e você tenha conseguido ativar a Restauração do sistema(System Restore) se o administrador do sistema a desativou
Related posts
Configure System Restore Space and set System Restore Intervals
Fix System Restore não completou, Error código 0x80070005
O parâmetro está incorreto, Error 0x80070057 no Windows 10
Create System Restore Point usando Command Prompt or PowerShell
Volume Shadow Copy Service component encontrou error 0x80042302
Rstrui.exe não funciona ou reconhecido em Windows 10
System Restore falhou ao restaurar o diretório do restore point
Você pode backup Restore pontos ou Recover Corrupt Restore pontos?
Onde estão System Restore pontos armazenados? Como ver Restore pontos?
System Restore Points Excluído ou desaparecido em Windows 10
Como excluir individual System Restore Point em Windows 10
Pontos de restauração do sistema ausentes no Windows?
O objeto especificado não foi encontrado (0x80042308) System Restore error
System Restore não completou com sucesso, Error Code 0x80071a90
Fix System Restore Error 0x80070091
Como executar o System Restore quando Windows não inicializa na área de trabalho
System Restore Error 0x800700B7 [Resolvido]
3 etapas para restaurar seu PC com Windows para um estado de funcionamento, com a Restauração do Sistema
2 maneiras de habilitar o System Restore em Windows 10
Como recuperar arquivos de um System Restore Point em Windows 10
