Como adicionar exclusão de arquivo ou processo à segurança do Windows
Embora a Segurança do Windows(Windows Security) faça um ótimo trabalho quando se trata de novos tipos de arquivos que podem ser uma ameaça para um usuário do Windows , às vezes ocorrem falsos positivos. Você pode ter um tipo de arquivo que sabe muito bem não ser uma ameaça à segurança, mas o Windows(Windows) identifica para protegê-lo. O mesmo se aplica a qualquer processo ou programa que você sabe que não é um problema. Nesse cenário, você pode adicionar esse tipo de arquivo ou processo como uma exclusão.

Adicionar um arquivo(File) ou exclusão de processo(Process Exclusion) à segurança do Windows(Windows Security)
- Digite Segurança(Windows Security) do Windows no menu Iniciar(Start) e clique nele para abri-lo.
- Navegue(Navigate) até Proteção contra vírus(Virus) e ameaças.
- Em configurações de proteção contra vírus(Virus) e ameaças, selecione Gerenciar(Manage) configurações
- Em Exclusões, clique no botão Adicionar(Add) uma exclusão.
- Em seguida, selecione entre arquivos, pastas, tipos de arquivo ou Processar(Process) .
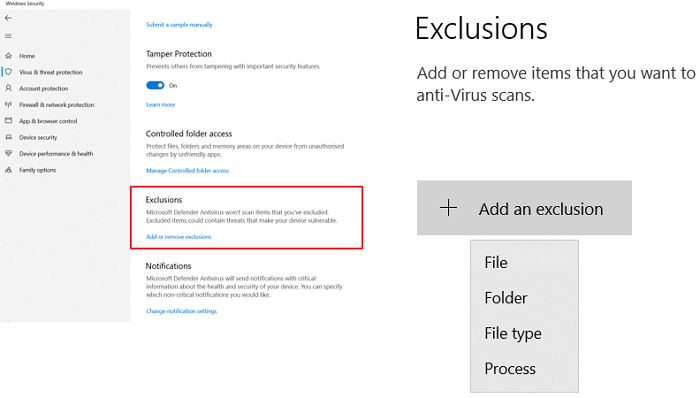
Quando você fizer isso para a pasta, a exclusão também será aplicada a todas as subpastas da pasta. Dito isso, embora a exclusão de tipo de arquivo(File) , arquivo e pasta seja simples, a exclusão de processo(Process) precisa de uma abordagem diferente.
Como não há navegador de arquivos, você precisa inserir o caminho completo e o nome do arquivo do processo ou programa. Isso garantirá que, se o programa for iniciado, ele não será restrito. Se você não quiser adicionar um caminho completo, poderá adicionar o nome exato do processo. Se for iniciado de qualquer lugar, não será bloqueado.
Você pode personalizar ainda mais de duas maneiras.
- Adicione um caminho como “C:ProcessFolde*” e ele excluirá os arquivos abertos por todos os processos localizados nessa pasta.
- Se você usar o nome do programa*, ele excluirá os arquivos abertos por todos os processos denominados teste, independentemente da extensão do arquivo.
- Você também pode usar variáveis de ambiente em suas exclusões de processo, como %ALLUSERSPROFILE%\ProgramFolder\program-name.exe
As variáveis ambientais(Environmental variables) permitem excluir o programa para todos os usuários e controlar muitos cenários.
Método de Diretiva de Grupo(Group Policy Method) : Adicionar um tipo de arquivo(File) ou exclusão de processo(Process Exclusion) à segurança do Windows(Windows Security)
Abra o editor de Diretiva de Grupo(Group Policy) digitando gpedit.msc no prompt Executar ( (Run)Win +R ) seguido de pressionar a tecla Enter . Navegue(Navigate) até o seguinte caminho:
(Computer)Configuração do computador > Modelos > Administrativedo Windows(Windows) > Microsoft Defender Antivirus > Exclusions .
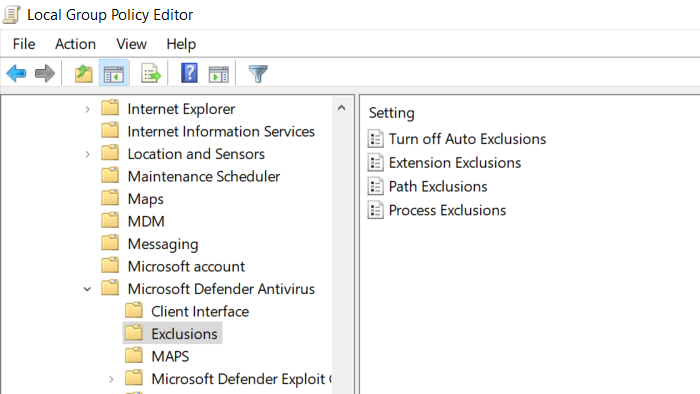
Você tem as seguintes exclusões—
- Extensão,
- Caminho, e
- Processo.
É semelhante ao que mostramos através do aplicativo Security . Ainda assim, ele pode ser usado por administradores de TI para se inscrever em vários computadores ou em um computador executado em um ambiente corporativo.
Espero que o processo tenha sido fácil de entender e que você tenha aprendido como adicionar exclusão por meio da interface do usuário e da Diretiva de Grupo(Group Policy) . Caso você esteja usando Windows 11/10 Home , você pode habilitar a Política de Grupo para ele(enable Group Policy for it) e usar este método.
Leia a seguir(Read next) : Como excluir uma pasta da verificação do Windows Defender(How to exclude a folder from Windows Defender scan) .
Related posts
Seu IT administrator tem Windows Security desativado
Alterar configurações Windows Security instantaneamente com ConfigureDefender
Impedir que os usuários modificam Exploit Protection em Windows Security
Como abrir Windows Security Center em Windows 10
Add um menu Exclusion item para Windows Defender context
Trabalhando com o Histórico de Arquivos no Painel de Controle: O que você pode e não pode fazer!
Delete Files Permanently usando Free File Shredder software para Windows
Como excluir uma pasta de Windows Defender scan em Windows 10
5 maneiras de abrir o Firewall do Windows Defender -
Ativar e configurar Ransomware Protection em Windows Defender
O que é Device Security em Windows 10 e como esconder esta área?
Windows Security Configurações em Windows 10
3 maneiras de desativar o filtro SmartScreen ou o Windows Defender SmartScreen
Windows Security diz No Security Providers em Windows 10
O que é Control Flow Guard em Windows 10 - como ligá-lo ou desligar
Error 0x800106ba, Windows Defender Application Falha ao inicializar
Onde estão os logs de varredura Windows Defender Offline armazenados?
Como redefinir Windows Security app em Windows 10
Como esconder ou mostrar Windows Security icon em Taskbar de Windows 10
Easy File Locker: Lock, Protect, Hide Pastas, arquivos em Windows PC
