Desative a função Pressione e segure a função de clique com o botão direito do mouse na Wacom Pen no Windows
Às vezes, sem motivo aparente, você pode gastar uma quantidade considerável de tempo tentando desativar a função de pressionar e segurar para clicar com o botão direito da Wacom Pen para tablets e dispositivos de toque com Windows 11/10Se você se encontra no meio de uma situação dessas, oferecemos uma solução aqui.
Desativar a função de clique com o botão direito do mouse Wacom Pen Press & Hold
O principal problema aqui é o círculo que aparece quando um usuário mantém a caneta pressionada por muito tempo e o congelamento subsequente do cursor correspondente à ação da caneta. Isso torna seu tablet impróprio para uso, temporariamente.
Para desativar a Wacom Pen Pressione(Wacom Pen Press) e segure para clicar com o botão direito do mouse, siga estas etapas:
- Procure o painel de controle (control panel ) na caixa de pesquisa da barra de tarefas.
- Clique no resultado da pesquisa.
- Abra o menu Caneta e Toque .(Pen and Touch )
- Selecione a opção Pressione e segure (Press and hold ) .
- Clique no botão Configurações (Settings ) .
- Remova a marca da caixa de seleção Ativar pressione e segure para clicar com o botão direito do mouse (Enable press and hold for right-clicking ) .
- Clique no botão OK .
Para saber mais sobre essas etapas, continue lendo.
Abra o painel de controle . (Control)Digite 'Caneta e Toque' na caixa de pesquisa do Painel de Controle(Control Panel) para abrir a configuração ' Caneta e Toque(Pen and Touch) '. Observe(Please) que a configuração ' Caneta(Pen) e toque' só está disponível em modelos equipados com tela sensível ao toque, e é normal que você não encontre ' Caneta(Pen) e toque' em 'Painel de controle' em modelos sem toque.

Lá, na caixa de configuração 'Caneta e toque' que abre, clique com o botão esquerdo do mouse na entrada 'Pressione e segure' e clique em 'configurações'.
A ação quando confirmada abre outra tela de ' Press and Hold setting '.

Procure a opção que diz ' Ativar pressione e segure para clicar com o botão direito do mouse(Enable Press and Hold for right-clicking) '. Quando visto, simplesmente desmarque a caixa marcada nesta opção.
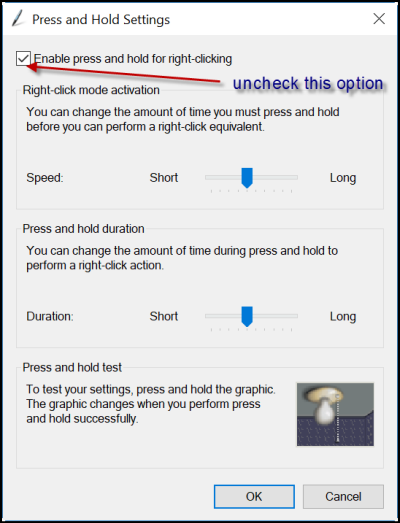
Desligue (Turn)Pressione(Press) e segure(Hold) na caneta Wacom(Wacom Pen) usando o Registro(Registry)
Para desativar Pressione(Press) e segure a caneta Wacom(Wacom Pen) usando o Editor do Registro(Registry Editor) , siga estas etapas:
- Pressione Win+R para abrir a caixa de diálogo Executar.
- Digite regedit e pressione o botão Enter .
- Clique na opção Sim (Yes ) .
- Vá para Toque(Touch ) em HKCU .
- Clique duas vezes no valor DWORD TouchMode_hold .
- Defina os dados do valor como 0.
- Clique no botão OK .
- Reinicie seu computador.
Isso requer ajustes nas configurações do registro. Portanto, é aconselhável criar um backup do seu trabalho antes de prosseguir.
Supondo que você tenha criado o backup, abra o Editor do Registro(Registry Editor) e navegue até o seguinte endereço
HKEY_CURRENT_USER\Software\Microsoft\Wisp\Touch
Clique duas vezes no valor DWORD de 32 bits chamado TouchMode visível no painel do lado direito e altere seus dados de valor de 1 para 0 para ativar ou desativar o recurso 'pressione e segure para clicar com o botão direito' para sua tela sensível ao toque.

No entanto, se você não tiver o TouchMode_hold na tecla Touch , será necessário criá-lo manualmente. Para isso, clique com o botão direito do mouse em Touch > New > DWORD (32-bit) Value e nomeie-o como TouchMode_hold .
Quando terminar, basta fechar o Editor do Registro(Registry Editor) e reiniciar o computador para permitir que as alterações entrem em vigor.
Como você desativa Pressione(Press) e segure para clicar com o botão direito do mouse na Wacom Pen ?
Para desativar Pressione(Press) e segure para clicar com o botão direito do mouse na Wacom Pen no Windows 11/10 , você precisa usar as configurações do Painel de controle . (Control Panel)No Painel de Controle(Control Panel) , abra o menu Caneta(Pen) e Toque . (Touch)A partir daqui, você precisa remover o visto da caixa de seleção Ativar pressione e segure para clicar com o botão direito do mouse(Enable press and hold for right-clicking ) .
Como desativo o clique com o botão direito do mouse da Wacom?
Para desativar o clique com o botão direito do mouse Wacom no (Wacom)Windows 11/10 , você tem duas opções. Você pode fazer isso usando o Painel de Controle(Control Panel) , mencionado acima. Dois – você pode usar o Editor do Registro(Registry Editor) . Para isso, você precisa abrir a tecla Touch no HKCU . Em seguida, clique duas vezes no valor TouchMode_hold (TouchMode_hold) DWORD (32 bits) e defina os dados do valor(Value) como 0.
Deixe-nos saber se isso ajudou você.
Related posts
Recover Files de Virus Infected Pen Drive (2021)
Desative a indexação no Windows para um melhor desempenho
Recuperar arquivos do pen drive infectado por vírus (2022)
Microsoft Edge Browser Tips and Tricks para Windows 10
Como descobrir Windows Downtime, Uptime e último tempo de desligamento
Como desativar ou ativar confirmation dialog box Excluir para Photos app
Windows Task Manager Tips and Tricks Você pode não estar ciente de
Como imprimir a lista de Files em um Folder em Windows 10
Como acelerar Windows 10 e faça correr Start, Run, Shutdown faster
Como descobrir Processor Brand and Model em um Laptop Windows 10
Windows 10 Search Indexer and Indexing Tips & Tricks
Como imprimir um Contact Sheet de Photos em Windows 10
Show Fewer Details ou mais detalhes no File Transfer Dialog Box em Windows
Command Prompt Tips básico para Windows 10
Windows Terminal Tips and Tricks para fazer você funcionar como um Pro
Recycle Bin está corrompido em Windows 10? Redefá-lo!
Repor este PC: Restaurar o Windows 10 a configurações de fábrica sem perder arquivos
Como ativar ou desativar SMBv2 em Windows 10
Recycle Bin Tricks and Tips para Windows 11/10
Windows 10 Mail App tips & tricks
