Os aplicativos da Microsoft Store falham com o código de exceção 0xc000027b
Se os aplicativos da Microsoft Store em seu sistema falharem sem exibir nenhuma janela de erro, pode ser o sinal do código de erro 0xc000027b. Como não há nenhuma mensagem de erro exibida, a causa desse problema permanece desconhecida até que o usuário investigue por meio do Visualizador de eventos(Event Viewer) . Neste post, veremos as possíveis soluções para o código de exceção 0xc000027b(Exception Code 0xc000027b) .
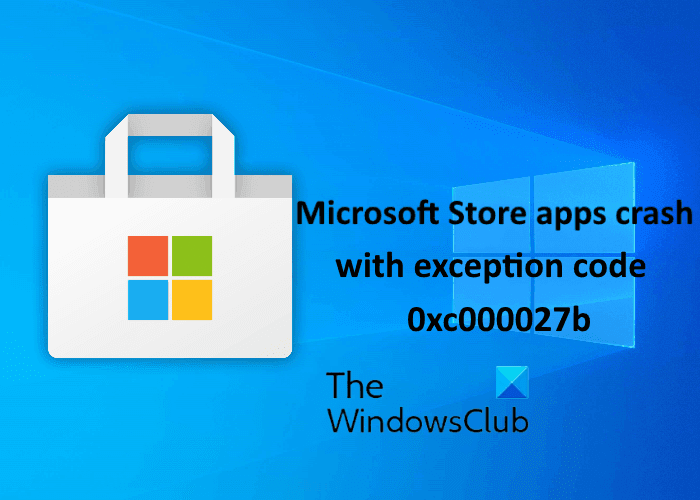
Existem muitas causas para esse erro, como componente defeituoso ou corrompido da Windows Store , data e hora incorretas, corrupção de arquivo do sistema etc.
Os aplicativos da Microsoft Store(Microsoft Store) falham com o código de exceção 0xc000027b(Exception Code 0xc000027b)
Se você receber este erro 0xc000027b em seu sistema no Visualizador de Eventos(Event Viewer) , as seguintes soluções podem ajudá-lo:
- Defina a data e a hora corretas.
- Execute o Solucionador de problemas de aplicativos da Windows Store(Run Windows Store Apps Troubleshooter) .
- Redefinir a Microsoft Store por meio de configurações
- Execute um comando no Windows PowerShell .
1] Defina a data e hora corretas
Data e hora incorretas também fazem com que os aplicativos da Microsoft Store(Microsoft Store) falhem com um código de exceção 0xc000027b. O carimbo de data/hora incorreto faz com que as solicitações da Loja(Store) falhem devido ao qual o servidor da Loja(Store) não consegue estabelecer uma conexão, como resultado, os usuários experimentam falhas nos aplicativos da Loja(Store) e da Loja . (Store)Nesse caso, o problema pode ser resolvido definindo a data, hora e fuso horário corretos .
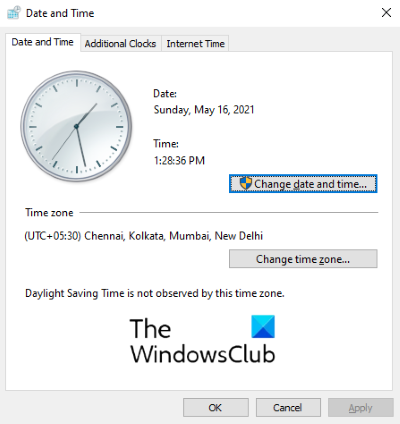
Siga as instruções abaixo para fazer isso:
- Abra a caixa de diálogo Executar, digite
timedate.cple clique em OK. - Isso abrirá a janela Hora(Time) e Data .(Date)
- Clique no botão Alterar data e hora(Change date and time) . Isso permitirá que você defina a data e a hora corretas.
- Para alterar o fuso horário (se estiver incorreto), clique no botão Alterar fuso horário(Change time zone) e selecione o fuso horário de acordo no menu suspenso.
- Quando terminar, clique em Aplicar(Apply) e depois em OK para salvar as configurações.
Agora, reinicie o computador e verifique se o problema foi resolvido ou não.
2] Execute(Run) o Solucionador de problemas de aplicativos da Windows Store(Windows Store Apps Troubleshooter)
A solução de problemas de aplicativos do Windows(Windows Apps Troubleshooter) é uma ferramenta interna que ajuda a corrigir problemas de aplicativos da Microsoft Store(Microsoft Store) . Execute esta ferramenta e veja se ajuda.
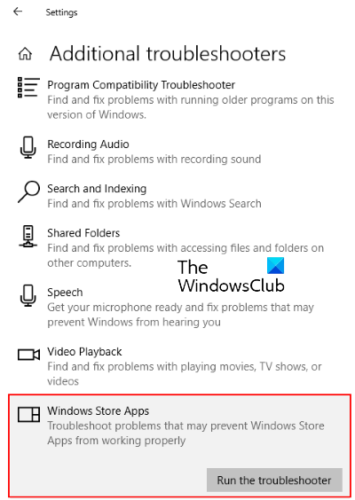
Siga os passos listados abaixo:
- Abra o aplicativo Configurações e clique em Atualização e segurança(Update & Security) .
- Selecione Solucionar problemas(Troubleshoot) no lado esquerdo e clique em Solucionadores de problemas adicionais(Additional troubleshooters) no painel direito.
- Role a lista para baixo e selecione Aplicativos da Windows Store(Windows Store Apps) .
- Clique em Executar a solução de problemas(Run the troubleshooter) .
3] Redefinir a Microsoft Store(Reset Microsoft Store) por meio de configurações(Settings)

Uma das causas desse problema é o componente corrompido da Windows Store . Nesse caso, se a Windows Store chamar o componente corrompido, ele falhará. Tente redefinir a Microsoft Store(reset the Microsoft Store) via Configurações(Settings) e veja se o problema persiste.
4] Execute um comando no Windows PowerShell
Se a redefinição da Windows Store não resolveu o problema, copie o comando a seguir, cole-o no Windows PowerShell e pressione Enter . Você precisa iniciar o PowerShell como administrador.
$manifest = (Get-AppxPackage Microsoft.WindowsStore).InstallLocation + '\AppxManifest.xml' ; Add-AppxPackage -DisableDevelopmentMode -Register $manifest
Se o comando acima não resolver o problema, feche o PowerShell e abra-o novamente como administrador. Agora, cole o seguinte comando lá e pressione Enter:
Get-AppxPackage | ForEach-Object { Add-AppxPackage -DisableDevelopmentMode -Register ($_.InstallLocation + '\AppxManifest.xml')}
Deve ajudar.
Postagens relacionadas(Related posts) :
- Corrigir o erro 0x87e00017 da Microsoft Store(Fix Microsoft Store error 0x87e00017) .
- Corrigir o erro da Microsoft Store 0x80072F7D(Fix Microsoft Store Error 0x80072F7D) .
Related posts
Como corrigir Error Code 0x80090016 para PIN and Microsoft Store
Microsoft Store Não está funcionando, Error Code 0x000001F7
Algo Happened inesperado, Error Code: 0x80070141
Fix Microsoft Store Login error 0x801901f4 no Windows 11/10
Microsoft Account sign em error 0x800706d9 no Windows 10
Microsoft Store error 0x80073CFE, o package repository está corrompido
Fix Windows 10 Store Error 0x80073CF9
Lista de Microsoft Store error códigos, descrições, resolução
Time Lapse Creator app para Windows 10 de Microsoft Store
Como redefinir Microsoft Store ou Clear Windows Store Cache
Fix Microsoft Store error 0x800700AA no Windows 10
Fix Microsoft Store error 0x80073d01 ao instalar aplicativos
Turn Off Automatic Updates para Microsoft Store apps via Registry or GPO
Fix Microsoft Store Error 0x87AF0001
Como mudar o Purchase Sign-in Settings para o Microsoft Store and Xbox
Slow download velocidades para Microsoft Store em Windows 11/10
Best Free Movie apps disponível no Microsoft Store para Windows 10
Extract RAR arquivos em Windows 10 usando estes Microsoft Store apps
Fix Microsoft Store Error 0xc03f40c8 no Windows 10
Microsoft Store app instalado por vários usuários não iniciar no Windows 10
