Corrigir O serviço de ameaças parou no Windows Defender
Às vezes, ao tentar executar o Windows Defender(Windows Defender) , você pode ver esta mensagem O serviço de ameaças foi interrompido, reinicie-o agora(The Threat Service has stopped, Restart it now) . Se você clicar no botão Reiniciar agora(Restart now) , o Serviço(Service) iniciar e a mensagem desaparecer, muito bem! Mas se isso não acontecer e você vir uma mensagem Erro inesperado, Desculpe, encontramos um problema(Unexpected error, Sorry, we ran into a problem) exibido, então aqui está o que você pode tentar corrigir o problema no seu Windows 11/10 .
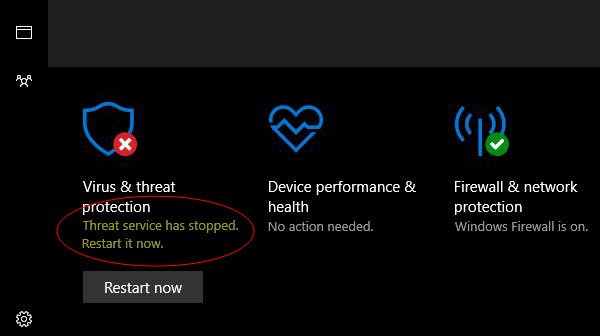
O serviço de ameaças(Threat Service) parou no Windows Defender
1] Certifique-se de que o Windows Defender Services seja iniciado
O serviço Proteção Avançada contra Ameaças do Windows Defender(Windows Defender Advanced Threat Protection) ajuda a proteger contra ameaças avançadas monitorando e relatando eventos de segurança que ocorrem no computador. Você precisa garantir que este e outros Serviços necessários sejam definidos com seus valores padrão e iniciados.
Abra o Windows Services Manager(Open Windows Services Manager) e localize os seguintes serviços(Services) e certifique-se de que seu tipo de inicialização(Startup) esteja definido com seus valores padrão:
- Serviço de proteção avançada contra ameaças do Windows Defender – Manual(Defender Advanced Threat Protection Service – Manual)
- Serviço de Inspeção de Rede do Windows Defender Antivirus – Manual(Defender Antivirus Network Inspection Service – Manual)
- Serviço antivírus do Windows Defender – Manual(Defender Antivirus Service – Manual)
- Serviço de Firewall do Windows Defender – Automático(Defender Firewall Service – Automatic) .

Você pode clicar com o botão direito do mouse em cada um deles e selecionar Iniciar(Start) para iniciar o Serviço.
Para alterar os tipos de Staup , você deve clicar duas vezes nos Serviços(Services) e selecionar a opção correta no menu suspenso Tipo de inicialização(Startup type) , em sua caixa Propriedades.
Quando encontrado, clique duas vezes em cada um dos serviços e configure seu tipo de inicialização como (Startup)Automático(Automatic) e clique em Iniciar(Start) se os serviços ainda não estiverem em execução.
Clique(Click) em Aplicar(Apply) e depois em OK e veja se isso ajudou.
2] Edite o Registro
Se o método acima não ajudar, tente isso.
Execute(Run) o regedit para abrir o Editor do Registro(Registry Editor) e vá para o seguinte caminho –
HKLM\Software\Policies\Microsoft\Windows Defender
Se os DWORDs DisableAntiVirus e DisableAntiSpyware estiverem presentes no painel direito, altere o valor para 0 .
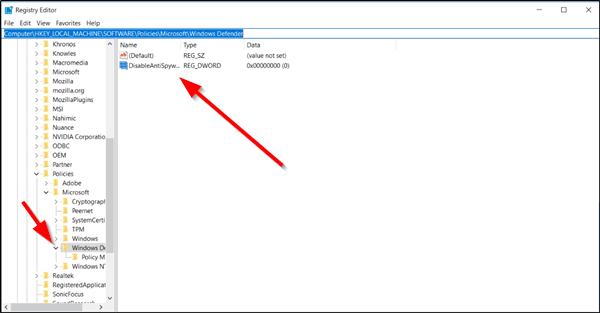
Se eles não estiverem presentes, crie os dois DWORDs e dê a eles um valor de 0 cada. Para fazer isso, no painel direito, clique com o botão direito do mouse em um local vazio, selecione New > DWORD , nomeie-os conforme mencionado acima. Em seguida, clique duas vezes neles e dê a cada um o valor 0.
3] Verifique(Check) se os serviços necessários estão faltando
Abra o Registro(Registry) e navegue até os seguintes locais para determinar se algum dos Serviços(Services) está realmente ausente em seu sistema operacional:
HKey_Local_Machine\System\CurrentControlSet\Services
- Para Security Center , role para baixo até SecurityHealthService
- Para Windows Defender Antivirus Service , role para baixo até WinDefend
Se algum deles estiver faltando no seu Registro, você precisará reparar o Windows usando a mídia de instalação(repair Windows using installation media) .
This should help!
Related posts
O Service não pôde ser iniciado, Error 0x80070422 em Windows Defender
Ativar e configurar Ransomware Protection em Windows Defender
Como excluir uma pasta de Windows Defender scan em Windows 10
Como atualizar Windows Defender manualmente em Windows 10
Não é possível ligar Windows Defender em Windows 10
Remove Windows Defender Notification Icon em Windows 10
Impedir que os usuários modificam Exploit Protection em Windows Security
Fix Windows Defender error 0x8007139f no Windows 11/10
Como adicionar File type or Process Exclusion a Windows Security
Gerenciar Quarantined Items, Exclusions em Windows Defender
Windows Defender não desligará | Unable para desativar o Windows Defender
Fix Ca n't Ligue Windows Defender
Ativar ON or OFF Configurações de proteção à reputação em Windows 10
Onde estão os logs de varredura Windows Defender Offline armazenados?
Windows Information Protection (WIP) protege automaticamente arquivos classificados
Configure o Windows Defender para digitalizar arquivos .zip .rar .cab em Windows 10
Apple iCloud não está funcionando devido a Windows Defender blockage
O que é WDAGUtilityAccount em Windows 10? Devo deletar?
Seu IT administrator tem Windows Security desativado
Novos recursos chegando ao Windows Defender no Windows 10 Creators Update
