Como ativar o preenchimento automático no prompt de comando do Windows
Se você é um usuário avançado do Windows que frequentemente precisa usar o Prompt de Comando(Command Prompt) regularmente, então você acha útil ativar o preenchimento automático no Prompt de Comando(Command Prompt) . Se você quiser tornar a alteração permanente, terá que editar o Registro do Windows(Windows Registry) .
A conclusão do nome do arquivo(File) e a conclusão do nome da pasta são recursos de pesquisa rápida do processador de comandos do Windows ou cmd.exe. O preenchimento automático(Auto-complete) para CMD.exe não está habilitado por padrão no Windows – você precisa habilitá-lo.
Habilitar AutoCompletar(AutoComplete) no Prompt de Comando(Command Prompt)
Você pode ativar o preenchimento automático permanentemente ou apenas para a sessão atual.
Ative(Activate) o preenchimento automático no CMD temporariamente
Para ativar o preenchimento automático no CMD para o usuário atual para a sessão de comando atual, abra a caixa Executar(Run) , digite o seguinte comando e pressione Enter :
cmd /f
A opção /f habilita ou desabilita os caracteres de conclusão de nome de arquivo e diretório.
Agora pressione Ctrl+D para completar o nome da pasta ou Ctrl+F para completar o nome do arquivo. Continue pressionando esta combinação de teclas e veja os nomes dos arquivos mudarem.
Para desativar a conclusão automática, digite o seguinte e pressione Enter:
cmd /f:off
Ative o preenchimento automático no CMD permanentemente
Para habilitar o preenchimento automático permanentemente no prompt de comando, execute regedit para abrir o Editor do Registro(Registry Editor) e navegue até a seguinte chave do Registro:
HKEY_LOCAL_MACHINE\SOFTWARE\Microsoft\Command Processor
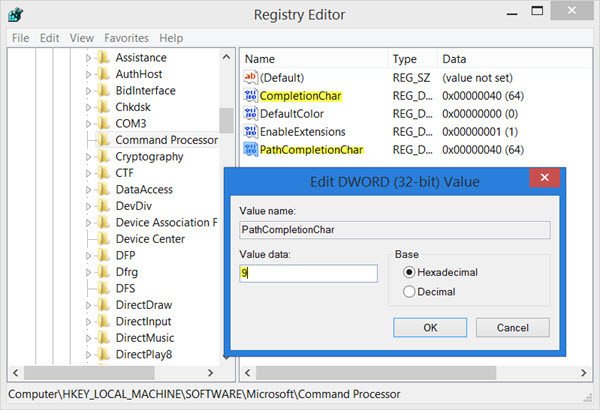
Você terá que editar o valor de CompletionChar . O padrão é 40 em hexadecimal . Defina(Set) o valor de REG_DWORD para 9 . Isso habilitará a conclusão do nome da pasta.
Em seguida, clique duas vezes em PathCompletionChar e altere seu valor para 9 .
Isso definirá a tecla TAB(TAB key) como o caractere de controle.
Se você quiser usar os mesmos caracteres de controle que usa para uma única sessão de comando, conforme mencionado na primeira parte deste post, defina os valores da seguinte forma:
- 4 para Ctrl+D
- 6 para Ctrl+F
O recurso de preenchimento automático de nome de arquivo também funcionará em pastas, porque o Windows(Windows) procurará o caminho completo e fará a correspondência com os nomes de arquivo e pasta.
Go on to read more Command Prompt Tips Tricks!
Related posts
Como desinstalar um programa usando Command Prompt em Windows 10
Command Prompt Tips básico para Windows 10
Lista de CMD or Command Prompt keyboard shortcuts em Windows 11/10
Como executar Command Prompt como um Administrator em Windows 11/10
Como editar o registro de Command Prompt em Windows 10
Guia para iniciantes do prompt de comando do Windows
Como abrir Microsoft Store apps de Command Prompt
Comandos úteis para gerenciar arquivos e pastas usando Command Prompt
Como abrir Edge browser usando Command Prompt em Windows 10
Find File and Folder Ownership information usando Command Prompt
Find Windows 10 Product Key usando Command Prompt or PowerShell
Operações Perform Arithmetic em Command Prompt em Windows 10
Advanced Command Prompt or CMD Tricks para Windows 10
Como executar comandos Command Prompt com um Desktop Shortcut
Use Command Prompt para gravar arquivos ISO em Windows 10
Remove virus de USB Flash Drive usando Command Prompt or Batch File
Como alternar entre CMD and PowerShell em Windows Terminal
Limpar Clipboard usando Command Prompt or Shortcut
Como obter uma lista de todos os Device Drivers usando Command Prompt
Como restaurar o Registry usando Command Prompt em Windows 11/10
