Um erro inesperado está impedindo você de renomear a pasta
Alguns usuários do Windows(Windows) podem receber um erro ao tentar renomear suas pastas – Um erro inesperado está impedindo você de renomear a pasta(An Unexpected Error is keeping you from renaming the folder) . A mensagem completa que você pode ver é:
An unexpected error is keeping you from renaming the folder. If you continue to receive this error, you can use the error code to search for help with this problem.
Os códigos de erro que acompanham podem ser
- 0x80004001: Não implementado
- 0x8007003B: Ocorreu um erro de rede inesperado
- 0x80007005: Erro não especificado ou acesso(Access) negado
- 0x80070003: O sistema não pode encontrar o caminho especificado
e assim por diante.
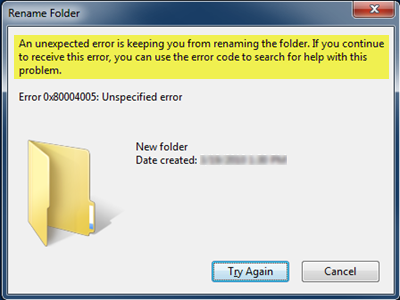
A declaração do erro dá a percepção de que o usuário não tem direitos para alterar o nome de uma pasta específica. Pode ser devido a uma configuração de Diretiva de Grupo(Group Policy) em sistemas gerenciados no local de trabalho. Mas esse não é o caso que os usuários relataram. O problema foi relatado em diferentes tipos de sistemas, incluindo computadores pessoais nos quais o usuário estava conectado como administrador.
Um erro inesperado está impedindo você de renomear a pasta
Obviamente, o primeiro passo para combater esse erro deve ser analisar se o usuário possui os direitos apropriados sobre a pasta ou não. A segunda(Second) seria verificar se o problema persiste com outros arquivos e pastas na máquina. Se sim, reinicie o computador e verifique se isso faz diferença, caso contrário, prossiga com as seguintes sugestões.
Corrigir códigos de erro 0x80004005(Fix Error Codes 0x80004005) , 0x80004001, 0x8007003B, 0x80070003
1] Execute(Run) o Solucionador de problemas de arquivos e pastas do (Folders Troubleshooter)Windows(Windows Files)

Execute o Solucionador de problemas de arquivos e pastas . Basta(Simply) baixar a correção e executá-la no sistema. Reinicie o PC e veja se ajudou.
2] Assuma a propriedade das pastas
Em uma situação em que um administrador tem acesso à pasta, mas não a outros usuários, e a pasta não é gerenciada no local de trabalho, alterar as permissões da pasta pode ajudar outras pessoas com acesso.
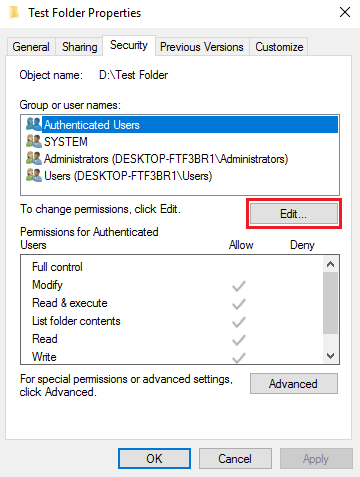
Na janela que se abre, se um administrador precisar Adicionar usuários se eles ainda não estiverem listados e selecionar as permissões apropriadas. Em seguida, clique em OK.
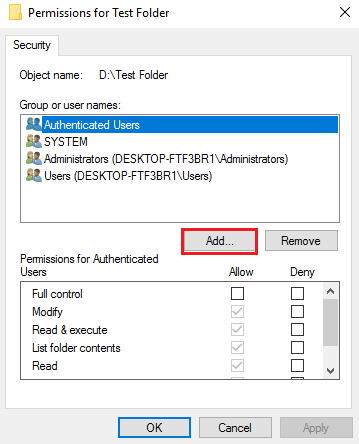
Ou há outra maneira fácil de apropriar-se de arquivos e pastas(take ownership of files & folders) . Use nosso Ultimate Windows Tweaker para adicionar uma entrada Take Ownership ao menu de contexto. Em seguida, basta clicar com o botão direito do mouse em qualquer pasta ou arquivo e selecionar Apropriar - se.(Take)
3] Atualizar as configurações da Política de Grupo
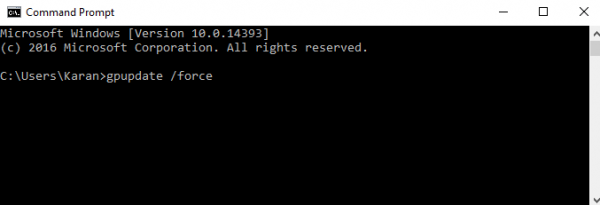
Pressione Win + X e selecione Prompt de Comando (Admin)(Command Prompt (Admin)) no menu que se abre. Na janela do prompt de comando, digite o seguinte comando e pressione Enter :
gpupdate /force
Verifique se ajuda.
Normalmente, as etapas acima mencionadas devem corrigir o problema.
Espero que algo ajude.(Hope something helps.)
Esta postagem fornece sugestões adicionais se você receber o erro Acesso negado(Access Denied) ao acessar arquivos ou pastas no Windows .
Related posts
Folder Redirection Falha: Falha ao construir a lista de subpastas regulares
Windows 10 esquece Folder View configurações
Remove Access Denied error ao acessar arquivos ou pastas em Windows
Falha ao enumerar objetos no Container
Reopen Recentemente, pastas fechadas, arquivos, programas, janelas
Como alterar default File or Folder Drag & Drop behavior em Windows 10
O File or Folder não existe, incapaz de se mover ou renomear em Windows
Como restaurar default location das pastas Library em Windows 10
Como esvaziar o Junk Email Folder em Outlook
Como renomear Files or Folders em Windows 10
Como pin um Folder or Drive para o Taskbar em Windows 10
Como parar de compartilhar uma pasta em Windows 10
Access Pastas e arquivos favoritos do menu de contexto com ConFavor
Mova automaticamente arquivos de uma pasta para outra no Windows 10
Esvaziar Folder Cleaner: Delete Empty Folders and Files em Windows 10
Black background atrás de Folder ícones em Windows 10
Como criar um New Folder em Windows 10?
O Windows não pode access Shared Folder or Drive em Windows 10
Customize Folder ícones, Change color, Add Emblems com CustomFolders
Esta pasta PC or Documents abre automaticamente em Start em Windows 10
