Remova o painel de controle NVIDIA do menu de contexto e da bandeja do sistema
Se você deseja ocultar ou remover o NVIDIA Control Panel do menu de contexto(context menu ) e da área de notificação(notification area) no Windows 10 , você pode usar as configurações do NVIDIA Control Panel ou o (NVIDIA Control Panel)Registry Editor .
Se você é um usuário da GPU NVIDIA(NVIDIA GPU) , pode ter visto a opção NVIDIA Control Panel no menu de contexto do botão direito do mouse, bem como na bandeja do sistema. Ele mostra essas entradas para que os usuários possam abrir o painel de controle para fazer algumas alterações e ajustar algumas configurações. Se você não tem uso para isso, você pode remover essas entradas.
Remova o painel de controle NVIDIA(Remove NVIDIA Control Panel) do menu de contexto(Context Menu) e da bandeja do sistema(System Tray)
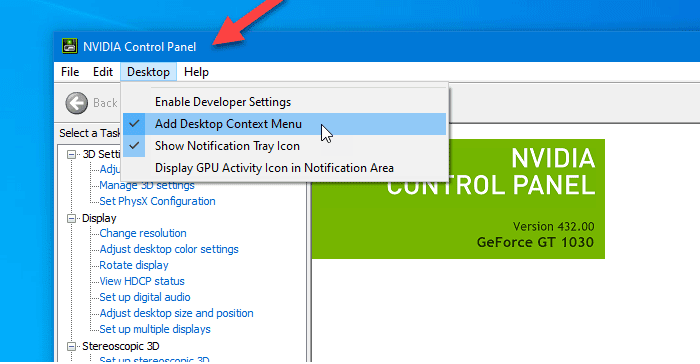
Para remover o NVIDIA Control Panel do menu de contexto e da bandeja do sistema no Windows 10 , siga estas etapas-
- Procure o painel de controle da nvidia(nvidia control panel) na caixa de pesquisa da barra de tarefas.
- Clique no resultado da pesquisa.
- Clique na opção Desktop na barra de menu superior.
- Clique em Adicionar menu de controle da área de trabalho(Add Desktop Control Menu) e Mostrar opções de ícone da bandeja de notificação .(Show Notification Tray Icon)
Vamos verificar essas etapas em detalhes.
Primeiro, você precisa abrir o Painel de controle da NVIDIA(NVIDIA Control Panel) no seu computador. Para isso, você pode procurar por “painel de controle nvidia” e abrir o resultado da pesquisa correspondente. Caso contrário, você pode clicar com o botão direito do mouse na área de trabalho(Desktop) e selecionar NVIDIA Control Panel no menu de contexto do botão direito.
Depois de abrir o painel, você deve clicar na opção Desktop visível na barra de menu superior. Então, você encontrará duas opções -
- Adicionar menu de contexto da área de trabalho(Add Desktop Context Menu)
- Mostrar ícone da bandeja de notificação(Show Notification Tray Icon) .
Você precisa clicar nessas duas opções separadamente para ocultar a opção do painel de controle do menu de contexto do botão direito do mouse e da bandeja do sistema.
Oculte o painel(Hide NVIDIA Control Panel) de controle da NVIDIA no menu de contexto usando o Editor do Registro(Registry Editor)

Para ocultar o NVIDIA Control Panel do menu de contexto usando o Registry Editor , siga estas etapas-
- Pressione Win+R para abrir o prompt Executar.
- Digite regedit e aperte o botão Enter.
- Clique em Sim(Yes) no prompt do UAC.
- Navegue até Políticas(Policies) em HKEY_CURRENT_USER .
- Clique duas vezes em ContextUIPolicy .
- Defina o valor como 0 .
- Feche o Editor do Registro.
Você deve fazer backup dos arquivos do Registro(backup Registry files) e criar um ponto de restauração do sistema antes de fazer qualquer alteração no Editor do Registro(Registry Editor) .
Para começar, você precisa abrir o Editor do Registro no seu computador. Por exemplo, você pode usar a caixa de pesquisa da barra de tarefas ou pressionar os botões (Taskbar)Win+R juntos, digitar regedit e pressionar o botão Enter . Depois disso, você deve clicar no botão Sim(Yes) no prompt do Controle de Conta de Usuário .(User Account Control)
Depois disso, você deve encontrar o Editor do Registro(Registry Editor) na tela. Em caso afirmativo, você deve navegar para o seguinte caminho-
HKEY_CURRENT_USER\Software\NVIDIA Corporation\Global\NvCplApi\Policies
Na chave Policies , você deve ver um valor DWORD chamado ContextUIPolicy .
Você precisa alterar os dados do valor desse valor DWORD . Para isso, clique duas vezes em ContextUIPolicy e defina o valor como 0 .
Agora, você pode fechar o Editor do Registro(Registry Editor) . Depois disso, você não deve encontrar a opção NVIDIA Control Panel no menu de contexto ao clicar com o botão direito do mouse na área de trabalho.
Alternativamente, você pode criar um arquivo .reg com o seguinte texto-
Windows Registry Editor Version 5.00 [HKEY_CURRENT_USER\Software\NVIDIA Corporation\Global\NvCplApi\Policies] "ContextUIPolicy"=dword:00000000
Salve-o como um arquivo .reg e execute-o. Ele fará o mesmo trabalho de antes.
Leitura relacionada: (Related read: )Como corrigir o painel de controle da NVIDIA não abrindo.(How to fix NVIDIA Control Panel not opening.)
Related posts
System Tray ícones não trabalhando trabalho em Windows 10
Context Menu Editores: Add, Remove Context Menu itens em Windows 11
Editar, Add, Remove itens de New Context Menu em Windows 10
Remove Edit com Photos and Edit com Paint 3D a partir de Context Menu
Remove or Add EFS File ownership de Context Menu em Windows 10
Set como default printer Context Menu item está faltando em Windows 10
Como adicionar configurações ao menu Desktop context em Windows 11/10
Como adicionar Environment Variables a Context Menu em Windows 10
Remover itens de NEW submenu no menu Explorer context
Windows 10 Image Preview ausente de Context Menu
Como esconder Notification Area & System Clock em Windows 10
Restaurar desaparecer NEW context menu item em File Explorer
Remove Restore Versões anteriores Context menu Item em Windows 10
Como obter Windows 10 Explorer & Context Menu de volta em Windows 11
Add Open Windows Terminal como administrador no Context Menu
TreeSize Free: Display File & Folder tamanhos usando Context Menu em Windows
Remover Rotate Left and Rotate Right de Context Menu para Images
Como adicionar PowerShell a Context Menu em Windows 10
Limpar Clipboard usando Shortcut, CMD or Context Menu em Windows 10
Como adicionar, Remove, Arrange Quick Action Buttons em Windows 10
