Como visualizar o site de desktop do LinkedIn no seu Android/iOS
O LinkedIn(LinkedIn) se tornou o aplicativo de rede social mais útil para empregadores e funcionários. É usado em computadores e telefones celulares.
O uso do aplicativo móvel do LinkedIn facilita a visualização e publicação de ofertas de emprego, vagas de colocação, necessidades industriais e inscrição nas vagas relevantes. Além disso, usar o LinkedIn em um site móvel economizará comparativamente seus dados. Enquanto o uso do LinkedIn em um site para desktop fornece acesso a mais recursos, ele consome mais dados. Claramente(Clearly) , cada um tem seus próprios prós e contras.
Sempre que você fizer login no LinkedIn usando um navegador móvel, você verá uma visualização móvel.
Se você deseja acessar a versão desktop em vez da versão móvel, leia este guia. Você aprenderá vários truques que o ajudarão a habilitar a versão desktop do LinkedIn em telefones Android/iOS .
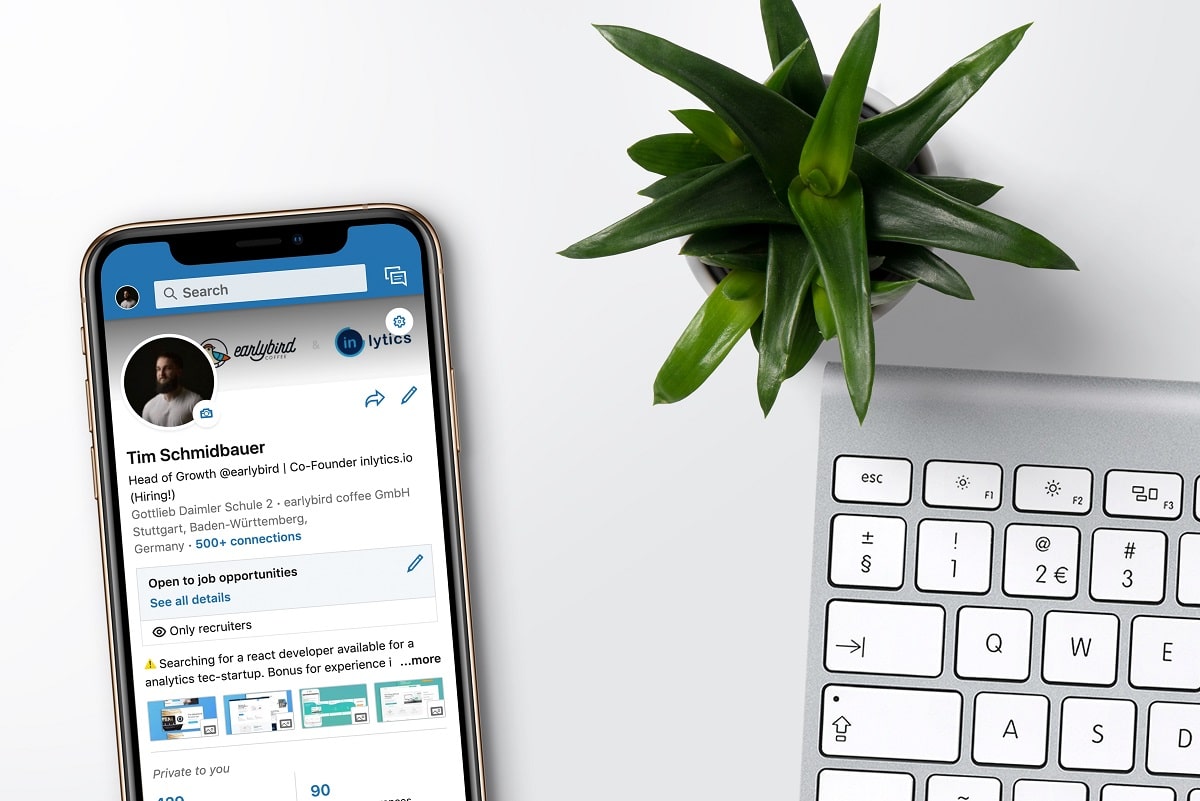
Como habilitar a versão desktop do LinkedIn no Android(How to Enable LinkedIn Desktop Version on Android)
Por que você deseja mudar sua página do LinkedIn para o site desktop?(Why do you want to Switch your LinkedIn Page to Desktop Site?)
Há uma variedade de razões pelas quais um usuário pode querer fazer isso, como:
- Acessar o site do LinkedIn no Desktop oferece a flexibilidade(flexibility) de acessar todos os recursos disponíveis no aplicativo.
- O site para desktop permite que você visualize todo o conteúdo(entire content) de uma página do LinkedIn de uma só vez. Isso é útil para multitarefa.
- De acordo com as avaliações dos usuários, o site para desktop é mais atraente(engaging ) e conveniente(convenient) , pois fornece melhor controle sobre seu perfil, postagens, comentários etc.
Siga este método para habilitar a versão desktop do LinkedIn em dispositivos (LinkedIn)Android .
Como visualizar o site de desktop do LinkedIn no dispositivo Android(How to View LinkedIn Desktop Site on Android Device)
Sempre que você acessa uma página da Web em um dispositivo Android , o site móvel é exibido automaticamente. No entanto, você pode ativar o site da área de trabalho em qualquer página da Web em alguns segundos. Esse recurso está disponível em todos os navegadores da Web usados atualmente.
Para habilitar o site para desktop no Google Chrome(To enable the desktop site on Google Chrome) :
1. Inicie qualquer navegador(web browser) da Web de sua escolha no seu telefone Android .
2. Aqui, o navegador Google Chrome é tomado como exemplo.
3. Você verá um símbolo de três pontos(three-dotted symbol) no canto superior direito da página, conforme mostrado em destaque. Este é o Menu ; toque nele.

4. Aqui, várias opções serão exibidas: Nova(New) guia, Nova(New) guia anônima, Favoritos(Bookmarks) , Guias recentes , (Recent)Histórico(History) , Downloads , Compartilhar(Share) , Localizar(Find) na página, Adicionar(Add) à tela inicial, Site da área de (Home)trabalho(Desktop) , Configurações(Settings) e Ajuda(Help) e comentários(Feedback) . Marque a caixa ao lado do site da área(Desktop site) de trabalho, conforme mostrado abaixo.

5. O navegador mudará para o site para desktop(desktop site) .
Dica:(Tip:) se desejar retornar ao site móvel, desmarque a caixa intitulada Site para computador(Desktop Site) . A tela muda para visualização móvel automaticamente quando você desmarca a caixa.
6. Aqui, insira o link(enter the link) na barra de pesquisa e pressione a tecla Enter .
7. Agora, o LinkedIn será exibido como em um desktop ou laptop. Prossiga inserindo suas credenciais de login(login credentials) .
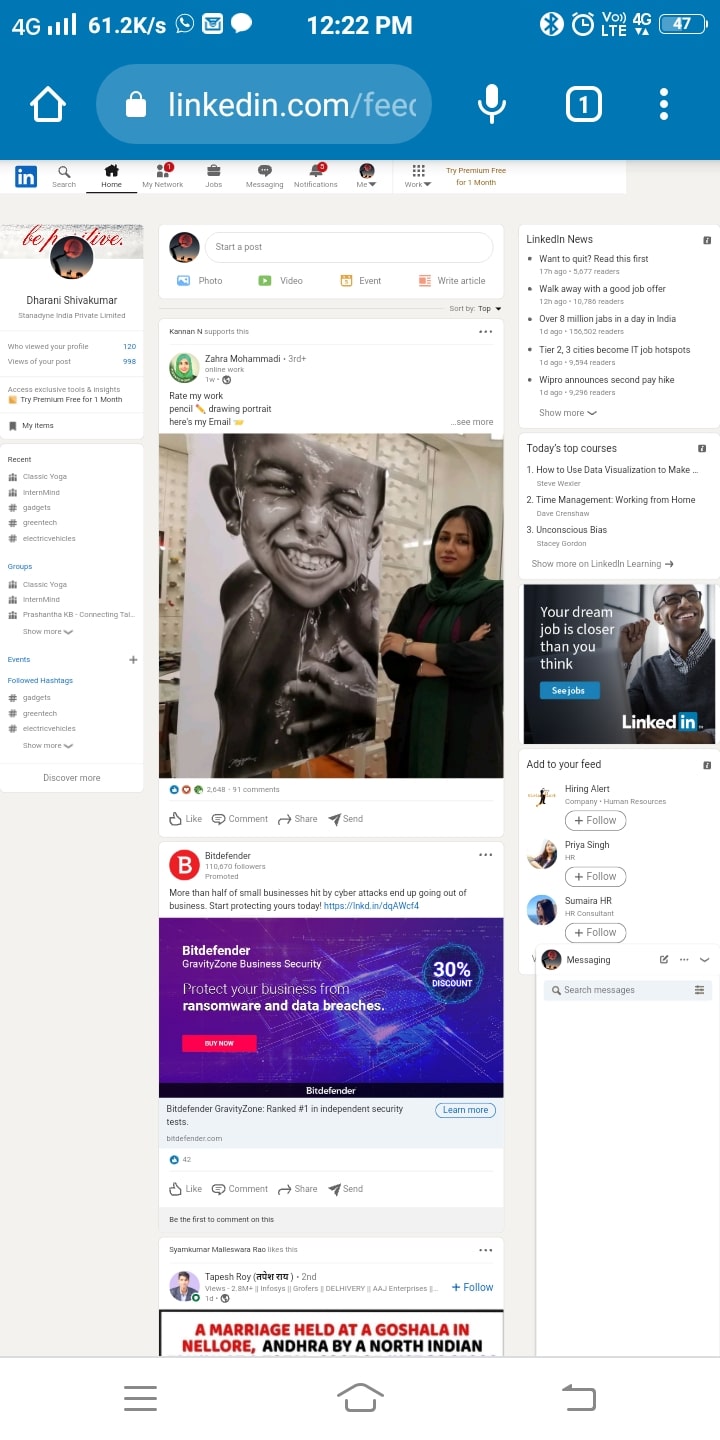
Observação:(Note:) ao navegar pelo LinkedIn em um site para computador, você pode receber uma mensagem de aviso para voltar para a visualização do site para dispositivos móveis. Você pode ignorá-lo se quiser continuar rolando no site para computador ou concordar que ele volte para o site para celular.
Leia também: (Also Read:) Como visualizar a versão desktop do Facebook no telefone Android(How to View Desktop Version of Facebook on Android Phone)
Como habilitar a versão para desktop do LinkedIn no iOS(How to Enable LinkedIn Desktop Version on iOS)
Leia abaixo para habilitar a versão desktop do LinkedIn em dispositivos iOS.(LinkedIn)
Para iOS 13 e versões superiores(For iOS 13 and higher versions)
1. Inicie a página do LinkedIn(LinkedIn webpage) inserindo o link conforme compartilhado anteriormente na barra de pesquisa. Aperte Enter .
2. Toque no símbolo AA e depois toque em (AA)Solicitar site da área de trabalho(Request Desktop Website) .

Para iOS 12 e versões anteriores(For iOS 12 and earlier versions)
1. Inicie a página do LinkedIn(LinkedIn webpage) no Safari.
2. Toque e segure o ícone Atualizar . (Refresh)Ele está localizado no lado direito da barra de URL .
3. No pop-up que aparece agora, selecione Solicitar site da área de trabalho.(Request Desktop Site.)
O LinkedIn será exibido na versão do site para desktop(desktop site ) no seu dispositivo iOS.
Recomendado:(Recommended:)
- 10 melhores sites de proxy gratuitos para desbloquear o Facebook(10 Best Free Proxy Sites to Unblock Facebook)
- Como encontrar seu número de telefone no Android e iOS(How to Find Your Phone Number On Android & iOS)
- O que é a extensão de arquivo .AAE? Como abrir arquivos .AAE?(What is .AAE File Extension? How to open .AAE Files?)
- Como corrigir o YouTube continua me desconectando(How To Fix YouTube Keeps Signing Me Out)
Esperamos que este guia tenha sido útil e que você tenha conseguido habilitar o site do LinkedIn para desktop em dispositivos Android ou iOS(enable the LinkedIn desktop site on Android or iOS devices) . Informe-nos se você conseguiu ativar a versão para desktop do LinkedIn . Se você tiver alguma dúvida/comentário sobre este artigo, sinta-se à vontade para soltá-los na seção de comentários.
Related posts
Como espelhar o seu Android or iPhone Screen para Cromecast
Como para View Saved WiFi Passwords em Windows, Macos, iOS & Android
Como permitir Camera Access em Snapchat
Como View Desktop Version de Facebook em Android Phone
Como Record WhatsApp Video and Voice calls?
3 Ways para atualizar o Google Play Store [Force Update]
Como Fix Whatsapp Images não mostrando em Gallery
Como falsificar GPS Location em Android
Como alterar Your YouTube Channel Name (Android, iOS & Desktop)
Como fazer Video Calls Em Telegram (On Mobile & Desktop)
5 maneiras de transferir músicas do iTunes para o Android
6 Ways Para ligar Your Phone Without Power Button (2021)
10 Best Android Emulators para Windows and Mac
Como melhorar GPS Accuracy em Android
Como restaurar Deleted App Icons em Android
Como bloquear Annoying YouTube Ads com Single click
Como fazer um loop de vídeos do YouTube em dispositivos móveis ou desktop
Como excluir o perfil da Netflix
Como parar o download automático no WhatsApp no Android e iPhone
Corrigir a chamada de vídeo do WhatsApp não funciona no iPhone e Android
