Como abrir o Painel de Controle no Windows 11/10
Neste post para iniciantes, veremos como open the Control Panel in Windows 11/10 . Embora a Microsoft esteja tomando medidas para mover a maioria das configurações do Windows para o (Windows)aplicativo Configurações(Settings app) , muitos usuários ainda sentem a necessidade de acessar o Painel de controle(Control Panel) clássico , pois a maioria das configurações úteis ainda está hospedada lá. Embora existam muitas maneiras de abrir o painel de controle(Control) , listarei abaixo algumas das maneiras convenientes de fazê-lo.
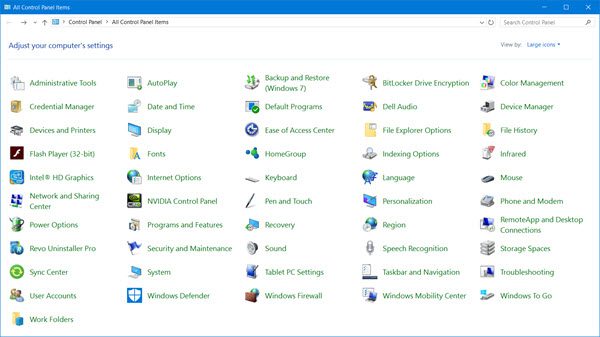
Abra o Painel de Controle no Windows 11/10
Aqui estão algumas maneiras de abrir o Painel de Controle(Control Panel) no Windows 11/10 :
- Usando Iniciar pesquisa
- Crie um atalho no desktop
- Usando a barra de endereços do Explorer
- Através da pesquisa de configurações
- Adicionar Painel de Controle à pasta Este PC
- Usando a caixa Rin
- Usando o prompt de comando
- Usando o Menu WinX.
1] Usando Iniciar pesquisa
- Clique(Click) no ícone Pesquisar na barra de tarefas(Search)
- Digite Painel de Controle(Control Panel) em Iniciar pesquisa(Start search) e pressione Enter para abri-lo.
2] Crie um atalho na área de trabalho
Se você souber como criar um atalho na área de trabalho , use o comando a seguir como o local de destino e coloque o atalho(desktop shortcut) na área de trabalho para acessá-lo rapidamente sempre que precisar.
explorer shell:ControlPanelFolder
Em vez disso, você também pode usar nosso freeware portátil Handy Shortcuts para criar e adicionar atalhos na área de trabalho em um clique .
3] Usando a barra de endereços do Explorer
Outra maneira de abrir rapidamente o Painel de Controle(Control Panel) é abrir o Explorador de Arquivos(File Explorer) e clicar na pequena seta apontando para a parte inferior, logo antes de Este PC(This PC) .

Isso abrirá um painel onde você pode selecionar Painel de Controle(Control Panel) e vários outros itens.
4] Através da pesquisa de configurações
Abra as Configurações do Windows 10 e digite Painel de Controle(Control Panel) na barra de pesquisa.
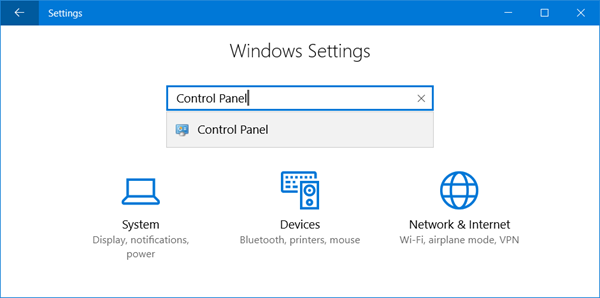
Você verá isso nos resultados. Clique(Click) nele para abrir o Painel de Controle(Control Panel) .
5] Adicionar Painel de Controle(Add Control Panel) a esta pasta do PC
Existe outra maneira interessante! Use nosso personalizador de pastas de sistema freeware portátil para adicionar não apenas o Painel de Controle(Control Panel) , mas também os applets do Painel de Controle(Control Panel) que você precisa acessar com frequência.
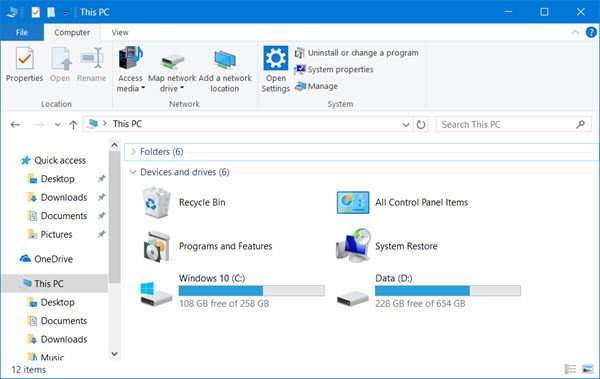
Depois de fazer isso, você poderá ver os itens na pasta Este PC .(This PC)
6] Usando a caixa Executar
Você pode abrir a caixa Executar(Run) no menu WinX, digitar control e pressionar Enter para abrir o Painel de Controle(Control Panel) .
7] Usando o prompt de comando
Você também pode abrir uma janela do Prompt de Comando , digitar (Command Prompt)control e pressionar Enter para abrir o Painel de Controle(Control Panel) .
8] Através do Menu WinX
Você pode abrir o Painel de Controle(Control Panel) através do WinX Power Menu .
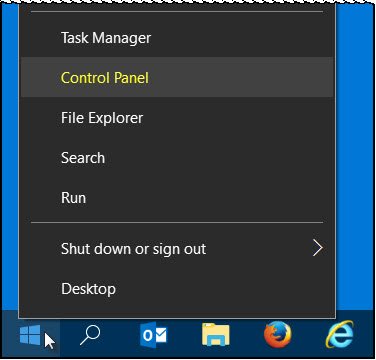
Mas a entrada do Painel de Controle(Control Panel) foi removida do Menu WinX(WinX Menu) do Windows 10 v1703 e posterior. Portanto, você não pode usar esse método agora.
Você também pode usar nosso Painel de Acesso do Windows para acessar diretamente controles importantes ou os programas internos do Windows a partir de uma única interface.
Let us know if you use any other way to open the Control Panel in Windows 11/10.
Esses links também podem interessar a alguns de vocês:(These links may also interest some of you:)
- Como abrir e usar a Central de Ações do Windows 10(How to open and use Windows 10 Action Center)
- Como abrir o Internet Explorer no Windows 10 .
Related posts
Como abrir System Properties em Windows 10 Control Panel
Como remover ou adicionar Services.msc a Control Panel em Windows 10
Device Manager está em branco e não mostrando nada em Windows 11/10
Como adicionar Registry Editor a Control Panel em Windows 10
Hibernate option está faltando em Control Panel em Windows 10
Como habilitar ou Disable Archive Apps feature em Windows 10
Adicione o Painel de Controle e o Prompt de Comando ao menu WinX, no Windows 10
Como verificar o Shutdown and Startup Log em Windows 10
Como adicionar Control Panel a File Explorer em Windows 10
Add All Tasks and Disk Management a Control Panel em Windows 10
Como Abrir Control Panel (Windows 10, 8, 7, Vista, XP)
Como fazer backup, Move, ou Delete PageFile.sys no desligamento em Windows 10
Best Brightness Control Software para Windows 11/10
Fix Crypt32.dll Não encontrado ou erro ausente em Windows 11/10
Pin Control Panel itens e pastas para Windows Start Menu com PinToStartMenu
Como usar Charmap and Eudcedit built-in ferramentas de Windows 10
Onde fica o System Control Panel System em Windows 10, agora?
Network and Sharing Center não abrindo em Windows 10
17 maneiras de Control Panel aberta em Windows 11 e Windows 10
Microsoft Intune não sincronização? Force Intune para sincronizar em Windows 11/10
