Como adicionar ou remover Favoritos no Registro no Windows 10.
Sempre que buscamos determinados procedimentos do Windows 10 , muitos deles consistem em editar, remover ou adicionar novos registros ao sistema. Os geeks de computador sempre tentam coisas novas e mudar (Computer)o Registro do Windows(Windows Registry) é uma delas. Hoje vou mostrar como marcar qualquer chave do Registro(Registry) como favorita.
Os sistemas Windows(Windows) dependem de arquivos de registro desde o lançamento do Windows 3.11 . O registro ou registro do Windows(Windows) é um banco de dados de informações, configurações e outros valores relacionados ao software e hardware instalado no sistema. Quando você instala um novo programa, a instalação cria uma nova subchave(Subkey) no registro. Essa subchave é muito específica para esse programa, contendo informações como sua localização, versão e executável primário.
Adicionar(Add) ou remover (Remove) favoritos(Favorites) no registro(Registry) no Windows 10
Se você estiver editando com frequência algumas chaves de registro, acessá-las será mais fácil se você as adicionar como Favoritos. Neste post abordaremos os seguintes tópicos:
- Adicionar uma chave de registro aos favoritos
- Exportar Favoritos do Registro
- Mesclar favoritos do registro
- Remover uma chave de registro(Registry Key) dos favoritos
1] Adicionar uma chave de registro aos favoritos

Agora procure o registro que deseja marcar como favorito.
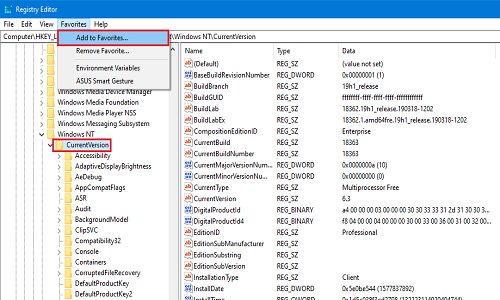
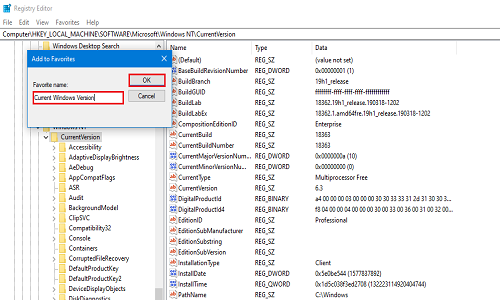
Agora para verificar se o registro está marcado como favorito, clique novamente em Favoritos(Favorites) . Seu registro adicionado recentemente estará presente na lista.
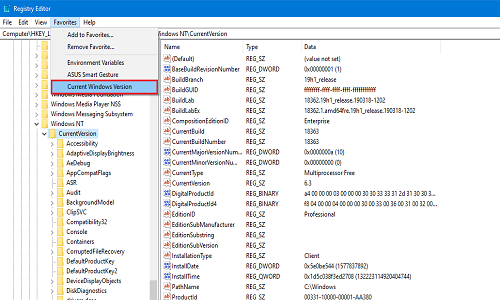
2] Exportar Favoritos do Registro
Você pode exportar sua lista de registros favoritos para qualquer local que desejar. Esta etapa é útil porque quando o computador é formatado ou uma instalação limpa é feita, o sistema não retém os registros favoritos. Se você gosta de manter as alterações feitas em qualquer um dos registros, exportar e salvar em algum lugar seguro é a melhor opção para você.

Agora navegue até o seguinte registro:
HKEY_CURRENT_USER\SOFTWARE\Microsoft\Windows\CurrentVersion\Applets\Regedit\Favorites
Ele conterá todos os registros que você já marcou como favorito.
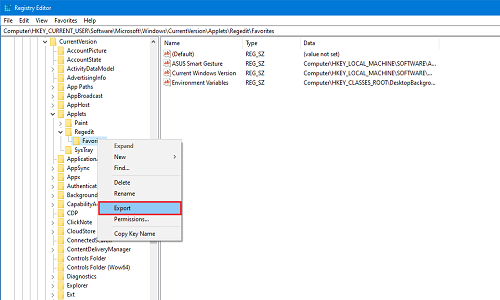
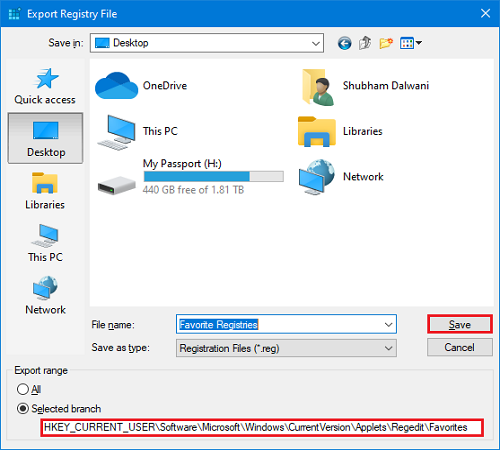
Coloque o arquivo salvo em qualquer unidade externa ou armazenamento em nuvem para uso futuro.
3] Mesclar favoritos do registro
Vamos apenas supor que você conseguiu exportar os registros para um local mais seguro e seu sistema travou, infelizmente. Então, após uma nova instalação, você deseja mesclar os registros favoritos exportados? Neste método, mostrarei como mesclá-los.
Navegue até a pasta onde você salvou por último. Se estiver na unidade externa, conecte-o e abra a pasta onde você o salvou.
Clique com o botão direito do mouse(Right-click) no arquivo de registro e clique em Mesclar(Merge) ou apenas clique duas vezes no arquivo. Se você for solicitado pelo Controle de Conta de Usuário (UAC), clique em OK .

Agora você receberá dois prompts. Na primeira clique em Sim(Yes) e na segunda clique em OK .

Agora todos os registros que você editou e marcou como favoritos estão de volta ao seu sistema. Para garantir que os registros estejam funcionando conforme seu desejo, reinicie o sistema uma vez.
4] Remover(Remove) uma chave de registro(Registry Key) dos favoritos
Agora, se você deseja remover qualquer registro dos favoritos, pode removê-lo com muita facilidade.

Vá para a barra de menu(Menu bar ) e clique em Favoritos(Favorites) . Agora clique em Remover (Remove) favorito(Favorite) .
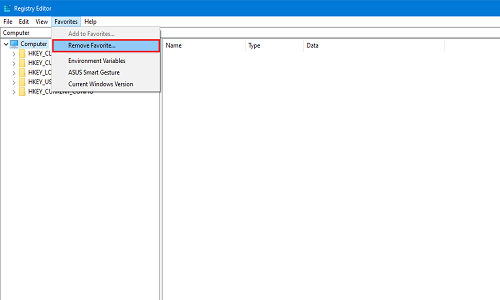
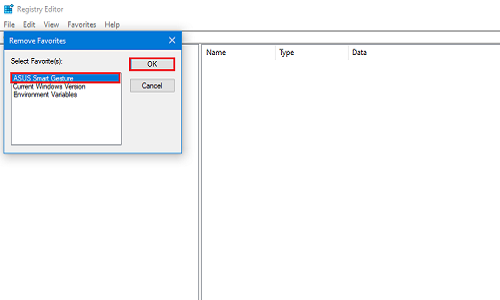
Para verificar se ele foi removido com sucesso ou não, clique novamente em Favoritos e procure o registro que você acabou de remover.
Nesses quatro pequenos métodos, você pode simplesmente adicionar e remover seus registros favoritos. Deixe-nos saber nos comentários abaixo quais registros você mais edita.
Related posts
Como editar o registro de Command Prompt em Windows 10
Delete Bloqueado Registry Keys com Registry DeleteEx para Windows 10
Desativar Vertical Tabs em Microsoft Edge usando Registry em Windows 10
Um erro está impedindo que esta chave seja aberto em Windows 10
Desativar Web Capture em Microsoft Edge usando Registry em Windows 10
Best livre Molecular Modeling software para Windows 10
Como abrir .aspx arquivos no computador Windows 10
Como usar Network Sniffer Tool PktMon.exe em Windows 10
Como instalar um Color Profile em Windows 10 usando um ICC Profile
Best gratuitos Mountain Sports jogos para PC Windows 10
Battery Limiter software livre para Windows 10
Make Firefox display Media Controls em Windows 10 Lock Screen
Picsart oferece Custom Stickers & Exclusive 3D Editing em Windows 10
Iniciar arquivos facilmente com mylauncher para Windows 10 computadores
New características em Windows 10 version 20H2 October 2020 Update
Como habilitar o legado Search Box em File Explorer de Windows 10
Create notas simples com PeperNote para Windows 10
Como é o processo de Splwow64.exe em Windows 10 e eu pode desativá-lo?
O que é pacote de habilitação em Windows 10
O que é Control Flow Guard em Windows 10 - como ligá-lo ou desligar
