Crypto Notepad cria notas criptografadas protegidas por senha
O Crypto Notepad(Crypto Notepad) é um software gratuito que ajuda você a criar notas criptografadas protegidas por senha no Windows 10 . Usando este freeware, você pode proteger seus dados confidenciais em arquivos de texto de vazamento ou roubo. É um software portátil que significa que você não precisa instalá-lo em seu PC. Você também pode levá-lo em um pen drive e executá-lo em qualquer computador. O software é baixado em formato zip. Depois de extrair o arquivo zip, você encontrará um arquivo executável na pasta. Clique duas vezes nele para executar.
Como criar notas criptografadas protegidas por senha
Você pode facilmente criar notas criptografadas protegidas por senha usando o Crypto Notepad .
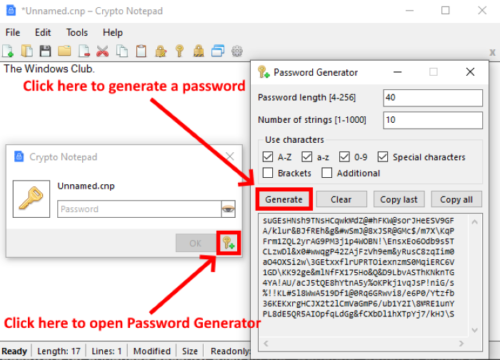
Siga os passos listados abaixo:
- Inicie o bloco de notas de criptografia.
- Escreva seu texto no espaço fornecido. Você também pode colar o texto inteiro aqui.
- Quando terminar, vá em “ File > Save ” ou simplesmente pressione “ Ctrl + S ” no teclado.
- Selecione a extensão do arquivo no menu suspenso. Você pode escolher o formato de arquivo cnp ou txt.
- Clique em Salvar(Click Save) . Depois disso, você deve inserir uma senha para proteger seu arquivo de texto criptografado.
- Clique em OK para salvar o arquivo.
Leia(Read) : Como criptografar e-mails no aplicativo Microsoft Outlook e no Outlook.com(How to Encrypt Emails in Microsoft Outlook app and Outlook.com) .
Você também pode usar a senha gerada pelo sistema para aumentar a segurança. Clique(Click) no botão “ Gerar(Generate) ” para criar uma nova senha automaticamente. Você também pode alterar o comprimento da senha e selecionar o tipo de caracteres que deseja usar na senha. Após gerar a senha, clique no botão “ Copiar tudo(Copy all) ” e cole-o no espaço necessário. Se você estiver usando a senha gerada pelo sistema, é recomendável anotá-la e salvá-la em outro local, pois a senha gerada pelo sistema é difícil de lembrar.
Recursos do bloco de notas de criptografia
O Crypto Notepad(Crypto Notepad) oferece cinco tipos de algoritmos de hash para a criptografia de arquivos de texto, a saber, MD5 , SHA1 , SHA256 , SHA384 , SHA512 . Por padrão, ele é definido para o algoritmo de hash SHA1 . Você pode alterá-lo nas configurações. Você também pode adicionar o modo de criptografia e descriptografia ao menu de contexto do botão direito ativando o recurso “ Integração com o menu de contexto do Windows(Integration with Windows context menu) ” nas configurações gerais.
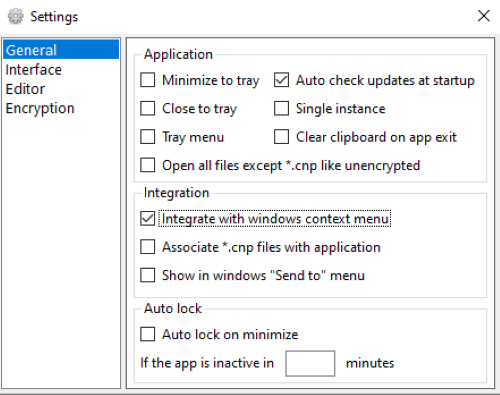
Leia(Read) : Como criptografar um documento armazenado no Google Drive(How to encrypt a document stored in Google Drive) .
Depois de adicionar o recurso ao menu de contexto, você pode criptografar ou descriptografar um arquivo de texto diretamente clicando nele com o botão direito. Quando você criptografa um arquivo de texto usando a opção de clique com o botão direito, o software substitui sua extensão txt por seu próprio formato, cnp. Portanto(Hence) , sugere-se fazer uma cópia duplicada do arquivo de texto antes de criptografá-lo usando a opção de clique com o botão direito.
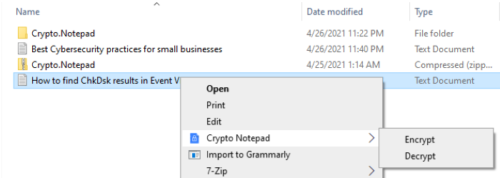
Nenhuma pessoa pode ler o arquivo criptografado, mesmo que converta o arquivo cnp para o formato txt alterando sua extensão. Ao abrir o arquivo protegido no Notepad , Notepad++ ou em qualquer outro aplicativo, o arquivo exibe o texto em formato criptografado. Se alguma pessoa abrir o arquivo no Bloco de Notas Criptografado(Encrypted Notepad) , ele terá que digitar a senha para descriptografar o arquivo. A captura de tela abaixo mostra o arquivo antes e depois da criptografia.
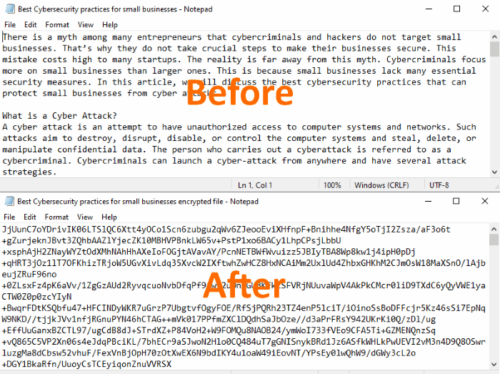
Você pode baixar o freeware aqui(here) . Não se esqueça(Don) de compartilhar suas opiniões sobre o Crypto Notepad na seção de comentários.
PS : Este post fala sobre como proteger os documentos, arquivos, pastas, etc. de acesso não autorizado(protecting the documents, files, folders, etc. from unauthorized access) .
Related posts
Tomboy, um simples, mas rico em recursos, Notepad alternative para Windows 10
AkelPad é um recurso rico Text Editor para substituir Notepad em Windows
Dark Mode Black Notepad para Windows 10
HandyPad é um Notepad alternative de economia automática para Windows PC
Compartilhe arquivos com qualquer um com Send Anywhere para Windows PC
Create imagens amigáveis com Bzzt! Image Editor para Windows PC
Comet (Managed Disk Cleanup): Alternativa a Windows Disk Cleanup Tool
Long Path Fixer tool vai corrigir Path Too longos erros em Windows 10
TrIDNet: Identify file type desconhecido sem extensões em Windows
Watch Digital TV e ouvir Radio em Windows 10 com ProgDVB
Ashampoo WinOptimizer é um software livre para otimizar Windows 10
Alt-Tab Terminator aprimora o padrão Windows ALT-Tab functionality
Esvaziar Folder Cleaner: Delete Empty Folders and Files em Windows 10
Windows File Analyzer ajuda você a decodificar e analisar arquivos especiais do sistema operacional
Create notas simples com PeperNote para Windows 10
GIGABYTE LAN Optimizer oferece inteligente network management
B1 Free Archiver: arquivamento, compressão, extraction software para PC
Best Free Barcode Scanner software para Windows 10
Best livre ISO Mounter software para Windows 10
Top 5 must-have software livre de Microsoft
