5 coisas que você pode fazer com o aplicativo OneDrive da Windows Store
O OneDrive(OneDrive) é o serviço de nuvem da (cloud service)Microsoft que está disponível gratuitamente para todos os proprietários de uma conta da Microsoft(Microsoft account) . O OneDrive(OneDrive) oferece aos usuários uma maneira simples de armazenar, sincronizar e compartilhar(sync and share) todos os tipos de arquivos com outras pessoas e dispositivos. Além de armazenar seus arquivos na nuvem, há muitas coisas legais que você pode fazer usando este aplicativo e decidimos compartilhá-las com você. Veja o que você pode fazer usando o aplicativo universal OneDrive para (OneDrive universal)Windows 10 e Windows 10 Mobile :
NOTA:(NOTE:) Quando criamos este artigo, usamos o OneDrive Universal Windows App ( UWP ) da Windows Store , que funciona tanto em computadores quanto em dispositivos móveis. As capturas de tela usadas neste artigo são do Windows 10 com Atualização de Aniversário e Windows(Anniversary Update and Windows) 10 Mobile com Atualização de Aniversário(Anniversary Update) . A Atualização de Aniversário do (Anniversary Update)Windows 10 está disponível gratuitamente, para todos os usuários do Windows 10 , a partir de 2 de agosto(August 2nd) de 2016.
1. Envie suas fotos diretamente para o OneDrive e sincronize-as em todos os seus dispositivos
Este é provavelmente o recurso mais usado no OneDrive . Disponibilizando suas fotos em todos os seus dispositivos (com Windows e outros sistemas operacionais). Além disso, você não precisa mover suas fotos manualmente. O aplicativo fará todo o trabalho, desde que você configure as coisas corretamente.
No Windows 10 Mobile, o aplicativo Câmera(Camera) pode ser configurado para carregar suas fotos automaticamente no OneDrive.

O aplicativo Câmera no (Camera)Windows 10 não tem a opção que permite carregar automaticamente as fotos para sua conta do OneDrive . Portanto, você precisa fazer isso de maneira um pouco diferente: nas configurações(Settings) do aplicativo de desktop OneDrive(OneDrive desktop) . Na guia Salvar automaticamente, você pode definir o (Auto Save)OneDrive como o local padrão(default location) para salvar suas imagens.

2. Use o OneDrive e o Office Online(OneDrive and Office Online) para compartilhar e editar documentos
Esse recurso permite que você abra seus documentos do OneDrive no Microsoft Edge, se estiver definido como seu navegador padrão,(default browser) e os edite usando a extensão Office Online . O que há de bom nisso é o fato de que você pode trabalhar colaborativamente em seu documento junto com os usuários com quem você compartilhou o documento.
Para trabalhar em seu documento, você precisa compartilhar o documento primeiro. Certifique-se de permitir a edição. Depois de compartilhar o documento, você pode começar a trabalhar nele juntos. Você pode ver as alterações feitas pelos outros parceiros em tempo real, enquanto realiza suas próprias alterações.
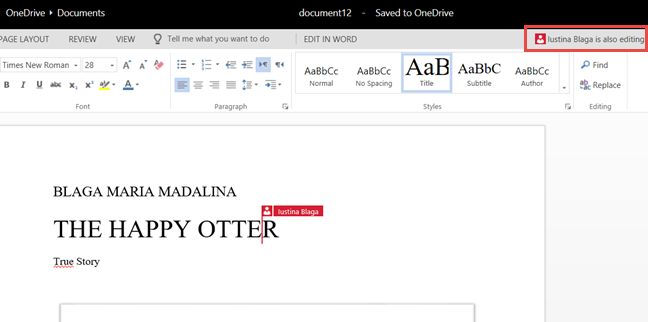
Você também pode se comunicar com seus parceiros usando o Skype integrado à ferramenta Office Online para compartilhar pensamentos e opiniões ou deixar comentários em seu documento para lembrá-lo sobre coisas que você precisa modificar.

3. Use o OneDrive e o Groove Music(Use OneDrive and Groove Music) para sincronizar suas músicas em todos os seus dispositivos Windows
Você pode ter suas músicas favoritas em todos os dispositivos Windows(Windows device) que possui com o OneDrive.
Todas as músicas que você colocar na pasta Músicas(Music) serão adicionadas automaticamente ao Groove Music, se você tiver entrado com a mesma conta com a qual fez login no OneDrive .
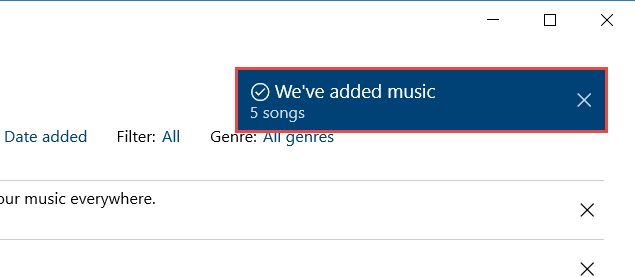
Pode demorar um pouco até que a música seja sincronizada em todos os seus dispositivos, dependendo da velocidade da sua conexão(connection speed) .

4. Pesquise(Search) suas fotos usando o recurso de marcação automática(tagging feature)
Se você tem muitas fotos e não é muito organizado, esse recurso pode ser útil. Se você não sabe quando ou onde a foto foi tirada, você pode pesquisar suas fotos usando tags, tanto aquelas que você criou manualmente quanto aquelas que o aplicativo identificou automaticamente com base em recursos visuais. A pesquisa retornará todas as fotos que o aplicativo reconheceu. Em nosso exemplo, nenhuma tag foi adicionada e elas foram reconhecidas apenas em seus recursos visuais.
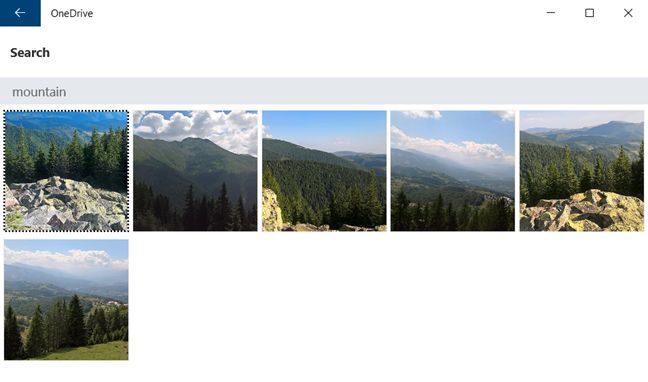
5. Crie álbuns no OneDrive para manter suas fotos organizadas
Criar álbuns é uma boa maneira de manter suas fotos bem organizadas para que você não tenha dificuldade em percorrer um milhão de fotos quando o recurso de marcação automática(tagging feature) falhar (sim, isso acontece às vezes).
Dê um nome ao seu álbum, adicione fotos a ele e seu álbum está pronto. Você pode compartilhar o álbum criado ou fixá-lo em Iniciar.(Start.)

Conclusão
Ter um serviço de nuvem configurado é necessário agora mais do que nunca. O OneDrive(OneDrive) tem as vantagens de se integrar perfeitamente à plataforma Windows(Windows platform) e permitir que você sincronize todos os seus arquivos importantes em todos os seus dispositivos. Além disso, funciona muito bem com outros aplicativos e serviços da Microsoft,(Microsoft apps and services) como o pacote Office , o Groove Music ou o aplicativo Câmera . (Camera)Você experimentou o novo aplicativo OneDrive para (OneDrive)Windows 10 e Windows 10 Mobile ? Se você fez, deixe-nos saber o que você pensa sobre isso, nos comentários abaixo.
Related posts
Apresentando o Windows 8: o guia completo da Windows Store
Como remover ou desativar o ONEDrive em Windows
OneDrive não sincronizar? 5 maneiras de forçar OneDrive para sincronização no Windows
Como alterar a localização de OneDrive em Windows 10
OneDrive's Recycle Bin: Como recuperar arquivos excluídos
Como iniciar Microsoft Edge em Windows 10 (12 maneiras)
4 maneiras de compartilhar arquivos e pastas do OneDrive
Como saber os países onde os aplicativos da Windows Store estão disponíveis
Como abrir, desmontar ou anexar permanentemente um VHD file em Windows 10
Como compartilhar arquivos do Explorador de Arquivos para aplicativos como Mail, Skype, Dropbox ou OneDrive, em duas etapas
2 maneiras de remover o People icon da barra de tarefas em Windows 10
Como usar o OneDrive para Windows 7
Como silenciar uma aba em Chrome, Firefox, Microsoft Edge e Opera
Como atualizar manualmente aplicativos e jogos da Microsoft Store
Como usar a Microsoft Store no Windows sem uma conta da Microsoft
Como recuperar versões anteriores de seus arquivos e documentos usando o OneDrive
Como excluir suas imagens do OneDrive do aplicativo Fotos
Corrigir problema com atalhos para arquivos do OneNote que não podem ser excluídos
17 melhores aplicativos gratuitos do Windows 10 na Microsoft Store
Como atualizar o Windows 8 para o Windows 8.1 através da Windows Store
