5 maneiras de transferir músicas do iTunes para o Android

Esta é a era do streaming. Com internet barata e rápida disponível em quase todos os lugares, quase não há necessidade de esgotar nosso espaço de armazenamento(storage space) com arquivos de mídia. Músicas, vídeos e filmes podem ser transmitidos ao vivo a qualquer hora, em qualquer lugar. Aplicativos(Apps) como Spotify , YouTube Music , Wynk , etc., podem ser facilmente usados para reproduzir qualquer música a qualquer momento.
No entanto, ainda existem muitas pessoas que possuem uma extensa coleção de músicas e álbuns preservados com segurança em seu armazenamento local, como um computador ou disco rígido. Não é fácil abrir mão de uma biblioteca de músicas favoritas meticulosamente escolhidas a dedo. Antigamente(Back) , baixar e salvar músicas no seu computador via iTunes era bastante comum. Ao longo dos anos, o iTunes começou a ficar obsoleto. As únicas pessoas que o utilizam são principalmente aquelas que têm medo de perder sua coleção no processo de atualização.
Se você é um deles e gostaria de transferir suas músicas do iTunes para o seu telefone Android( transfer your music from iTunes to your Android phone) , este é o artigo para você. No futuro, discutiremos várias maneiras pelas quais você pode sincronizar sua biblioteca de músicas(music library) do iTunes no Android para não perder nenhuma música de sua preciosa coleção.
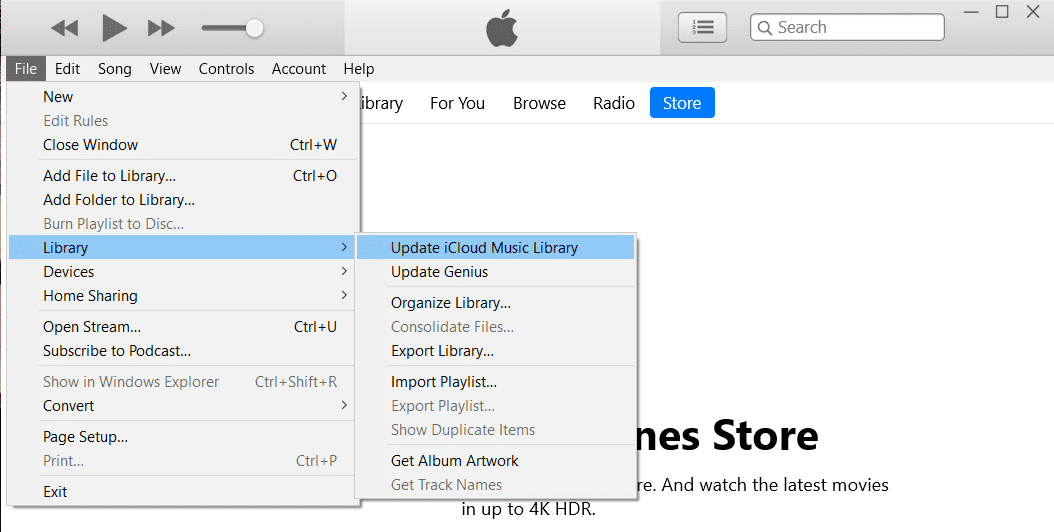
5 maneiras(Ways) de transferir músicas do(Music From) iTunes para o Android
Método 1: Transfira a música do iTunes para o telefone Android usando o Apple Music(Method 1: Transfer iTunes Music to Android Phone using Apple Music)
Se você é um novo usuário do Android(Android user) e migrou recentemente do iOS, provavelmente gostaria de esperar um pouco mais antes de dar um adeus final ao ecossistema da Apple(Apple ecosystem) . Nesse caso, o Apple Music(Apple Music) é a solução mais conveniente para você. O aplicativo está disponível gratuitamente na Play Store e pode sincronizar facilmente a biblioteca de músicas(music library) do iTunes no Android .
Além disso, com a Apple mudando oficialmente seu foco do iTunes para o Apple Music(Apple Music) , este é o melhor momento para você fazer a mudança. Para transferir músicas, você deve estar conectado ao mesmo ID Apple(Apple ID) no iTunes (no seu PC) e no aplicativo Apple Music(Apple Music app) (no seu telefone). Além disso, você precisa ter uma assinatura do Apple Music . Se todas essas condições forem atendidas, você poderá seguir as etapas abaixo para começar a transferir as músicas imediatamente.
1. Primeiro abra o iTunes no seu PC e clique na opção Editar(Edit) .
2. Agora selecione Preferências(Preferences) na lista suspensa.

3. Depois disso, vá para a guia Geral(General) e verifique se a caixa de seleção ao lado da biblioteca de músicas do iCloud(iCloud music library) está ativada.

4. Agora volte para a página inicial e clique(home page and click) na opção Arquivo(File) .
5. No menu suspenso, selecione Biblioteca(Library) e clique na opção Atualizar biblioteca de música do iCloud(Update iCloud Music Library) .

6. O iTunes agora começará a enviar músicas para a nuvem. Isso pode levar algum tempo se você tiver muitas músicas.
7. Aguarde(Wait) algumas horas e abra o aplicativo Apple Music(Apple Music app) no seu telefone Android.
8. Toque na opção Biblioteca(Library) na parte inferior e você encontrará todas as suas músicas do iTunes aqui. Você pode reproduzir qualquer música para verificar se está ou não funcionando corretamente.
Leia também:(Also Read:) 5 maneiras(Ways) de transferir contatos para um novo telefone Android rapidamente(New Android Phone Quickly)
Método 2: Transferir manualmente músicas do seu computador para o telefone Android via USB(Method 2: Manually Transfer Songs from your Computer to Android Phone via USB)
Os métodos discutidos acima envolvem o download de aplicativos adicionais e a obtenção de assinaturas pagas para eles. Se você quiser evitar todo esse incômodo e optar(hassle and opt) por uma solução mais simples e básica, o bom e velho cabo USB(USB cable) está aqui para te salvar.
Você pode simplesmente conectar seu telefone ao computador por meio de um cabo USB(USB cable) e usar o Windows Explorer(Windows Explorer) para copiar arquivos do disco rígido para o cartão de memória(memory card) do telefone . A única desvantagem desse sistema é que o telefone precisa estar conectado ao PC o tempo todo enquanto os arquivos estão sendo transferidos. Você não terá a mobilidade como no caso de transferência via Nuvem(Cloud) . Se estiver tudo bem para você, siga as etapas abaixo.
1. A primeira coisa que você precisa fazer é conectar seu telefone ao computador através de um cabo USB(connect your phone to the computer via a USB cable) .
2. Agora abra o Windows Explorer(Windows Explorer) e navegue até a pasta iTunes(iTunes folder) no seu computador.
3. Aqui você encontrará todos os álbuns e músicas que você baixou via iTunes.(you will find all the albums and songs that you have downloaded via iTunes.)
4. Depois disso, copie todas as pastas(copy all the folders) que contêm suas músicas.
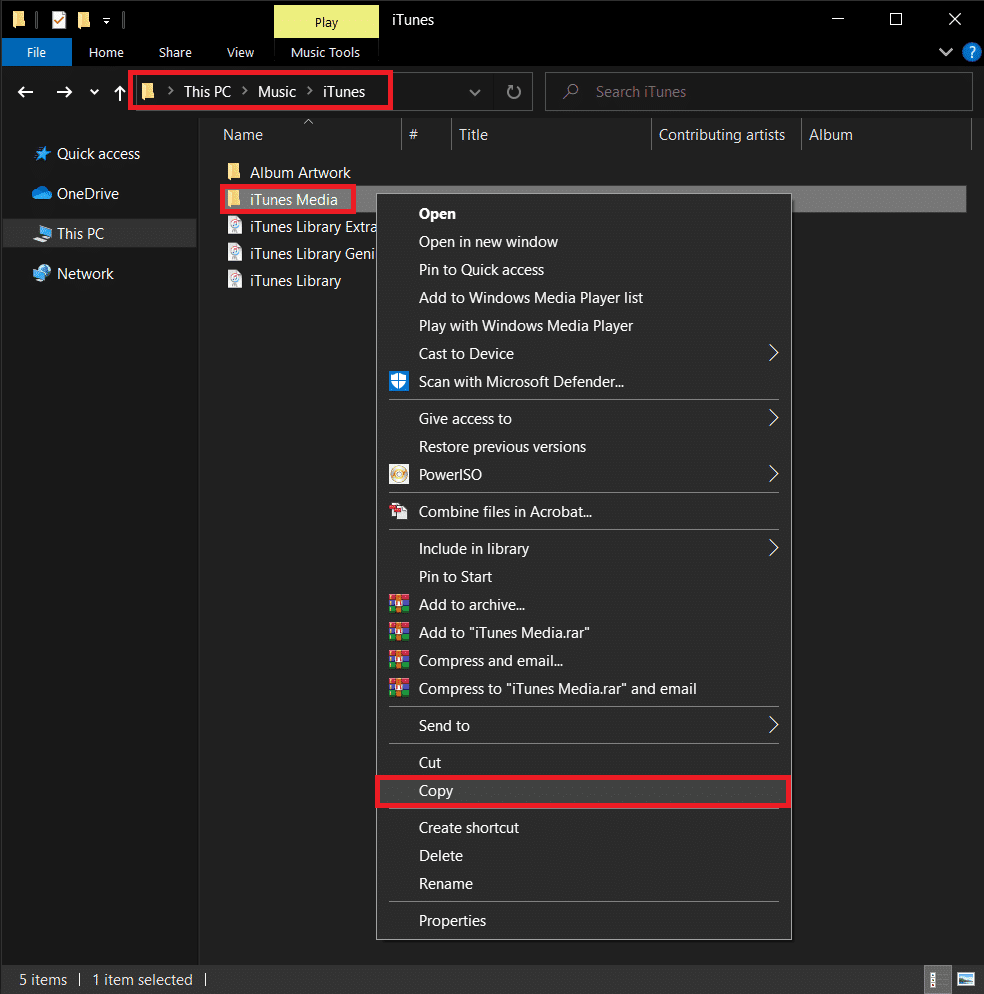
5. Agora abra a unidade de armazenamento (storage drive) do seu telefone(of your phone) e crie uma nova pasta(create a new folder) para suas músicas do iTunes e cole todos os arquivos lá(paste all the files there) .
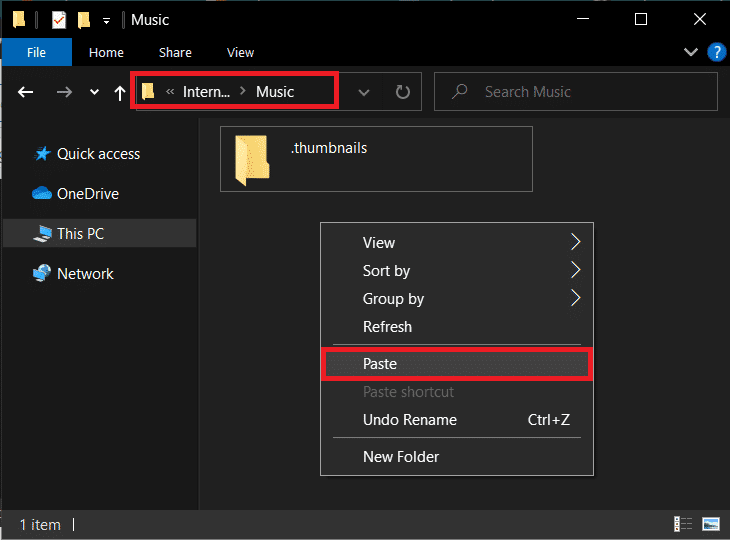
6. Quando a transferência estiver concluída, você poderá abrir o aplicativo de reprodução de música padrão(default music player app) no seu dispositivo Android(Android device) e encontrará toda a sua biblioteca do iTunes lá.
Leia também:(Also Read:) Como transferir conversas antigas do WhatsApp para o seu novo telefone
Método 3: Transfira sua música com a ajuda do doubleTwist Sync(Method 3: Transfer your Music with the help of doubleTwist Sync)
A melhor parte do Android é que você sempre encontrará muitos aplicativos de terceiros para realizar qualquer tarefa se não quiser usar os aplicativos internos ou oficiais. Uma dessas soluções de aplicativos(app solution) de terceiros é o doubleTwist Sync . É uma alternativa maravilhosa para aplicativos como Google Play Music ou Apple Music(Google Play Music or Apple Music) . Como é compatível com Android e Windows(Android and Windows) , ele pode funcionar como uma ponte para transferir sua biblioteca do iTunes do computador para o telefone.
O que o aplicativo basicamente faz é garantir que haja uma sincronização entre o iTunes e seu dispositivo Android(Android device) . Ao contrário de outros aplicativos e softwares(apps and software) , é uma ponte de mão dupla, o que significa que qualquer nova música baixada no iTunes será sincronizada no seu dispositivo Android e vice-versa(Android device and vice versa) . O aplicativo é essencialmente gratuito se você estiver bem com a transferência de arquivos via USB . Caso você queira a conveniência adicional da transferência na nuvem(cloud transfer) por Wi-Fi , então você precisa pagar pelo serviço AirSync(AirSync service) . Abaixo está um guia passo a passo para usar o aplicativo Twist Sync(Twist Sync app) duplo .
1. Em primeiro lugar, conecte seu dispositivo Android ao seu computador. ( connect your Android device to your computer.)Você pode fazer isso com a ajuda de um cabo USB(USB cable) ou usar o aplicativo AirSync(AirSync app) .
2. Em seguida, inicie o programa doubleTwist( launch the doubleTwist program) em seu computador.
3. Ele detectará automaticamente seu telefone e mostrará quanto espaço de armazenamento(storage space) disponível você tem.
4. Agora, mude para a guia Música . (Music)Clique(Click) na caixa de seleção ao lado de Sincronizar música(Sync Music) e certifique-se de selecionar todas as subcategorias, como Álbuns, Listas de reprodução, Artistas, etc.(select all the subcategories like Albums, Playlists, Artists, etc.)
5. Como mencionado anteriormente, o doubleTwist Sync pode atuar como uma ponte de duas vias e, portanto, você pode optar por sincronizar os arquivos de música do seu Android com o iTunes. Para isso, basta ativar a caixa de seleção (enable the checkbox) ao lado de Importar novas músicas e listas de reprodução(next to Import new music and playlists) .
6. Depois que tudo estiver configurado, basta clicar no botão Sincronizar agora(Sync Now) e seus arquivos começarão a ser transferidos para o seu Android a partir do iTunes.
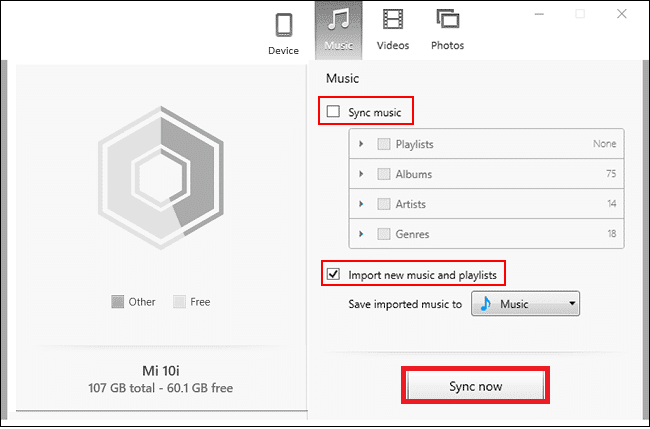
7. Você pode reproduzir essas músicas em seu telefone usando qualquer aplicativo de player de música(music player app) que desejar.
Método 4: Sincronize sua biblioteca de músicas do iTunes no Android usando o iSyncr(Method 4: Sync your iTunes Music Library on Android using iSyncr)
Outro aplicativo legal de terceiros(third-party app) que ajuda você a sincronizar a biblioteca de músicas(music library) do iTunes no Android é o aplicativo iSyncr . Ele está disponível gratuitamente na Play Store , e você pode baixar seu cliente para PC(PC client) em seu site(website) . A transferência ocorre através de um cabo USB(USB cable) . Isso significa que, uma vez que ambos os aplicativos estejam instalados, basta conectar seu telefone ao computador e iniciar os programas nos respectivos dispositivos.
O cliente do PC(PC client) detectará automaticamente o dispositivo Android(Android device) e solicitará que você escolha o tipo de arquivo(choose the type of files) que deseja sincronizar no seu Android . Agora, você precisa clicar na caixa de seleção ao lado do iTunes(checkbox next to iTunes) e clicar no botão Sincronizar( Sync) .
Seus arquivos de música agora serão transferidos do iTunes para o seu telefone(Your music files will now get transferred from iTunes to your phone) e você poderá reproduzi-los usando qualquer aplicativo de reprodução de música(music player app) . O iSyncr também permite sincronizar sua biblioteca de música(music library) sem fio por Wi-Fi se ambos os dispositivos estiverem conectados à mesma rede.
Método 5: Sincronize sua biblioteca do iTunes com o Google Play Music (descontinuado)(Method 5: Sync your iTunes Library with Google Play Music (Discontinued))
O Google Play Music é o (Google Play Music)aplicativo de player(music player app) de música integrado padrão no Android . Possui compatibilidade com a nuvem, o que facilita a sincronização com o iTunes. Tudo o que você precisa fazer é enviar suas músicas para a nuvem e o Google Play Music(Google Play Music) sincronizará toda a sua biblioteca em seu dispositivo Android(Android device) . O Google Play Music(Google Play Music) é uma maneira revolucionária de baixar, transmitir e ouvir músicas compatíveis com o iTunes. É uma ponte perfeita entre o iTunes e o Android .
Além disso, o Google Play Music(Google Play Music) é acessível tanto no computador quanto no smartphone. Ele também oferece armazenamento em nuvem para 50.000 músicas e, portanto, você pode ter certeza de que o armazenamento não(storage isn) será um problema. Tudo o que você precisa para transferir suas músicas com eficiência é um aplicativo adicional chamado Google Music Manager (também conhecido como Google Play Music for Chrome ), que você terá que instalar no seu computador. Escusado será dizer que você também precisa ter o aplicativo Google Play Music instalado no seu telefone Android(Android phone) . Depois que os dois aplicativos estiverem instalados, siga as etapas abaixo para saber como transferir suas músicas.
1. A primeira coisa que você precisa fazer é executar o programa Google Music Manager em seu computador.
2. Agora faça login na sua Conta do Google(log in to your Google Account) . Verifique se você está conectado à mesma conta em seu telefone.(Make sure that you are logged in to the same account on your phone.)
3. Isso é para garantir que os dois dispositivos estejam conectados e prontos para sincronização.
4. Agora, procure a opção Fazer upload de músicas para o Google Play Music(Upload songs to Google Play Music) e toque nela.
5. Depois disso, selecione o iTunes como o local de onde você gostaria de fazer o upload da música.
6. Toque no botão Iniciar upload(Start Upload) e ele começará a enviar músicas para a nuvem.
7. Você pode abrir o aplicativo Google Play Music em seu telefone e acessar a Biblioteca(Library) e perceberá que suas músicas começaram a aparecer.
8. Dependendo do tamanho da sua biblioteca do iTunes, isso pode levar algum tempo. Enquanto isso, você pode continuar com seu trabalho e deixar o Google Play Music continuar(Google Play Music carry) com seu trabalho em segundo plano.
Recomendado:(Recommended:)
- Como transferir arquivos do armazenamento interno do Android(Android Internal Storage) para o cartão SD(SD Card)
- Como transferir dados do seu telefone Android(Android phone) antigo para o novo
- Corrigir a tela de toque que não responde(Fix Unresponsive Touch Screen) no telefone Android(Android Phone)
- Como mostrar a temperatura da CPU e GPU(CPU and GPU Temperature) na barra de tarefas(Taskbar)
Esperamos que este artigo tenha sido útil e que você tenha conseguido transferir músicas do iTunes para o seu telefone Android(transfer music from iTunes to your Android phone) . Entendemos que sua coleção de músicas não(music collection isn) é algo que você gostaria de perder. Para todas as pessoas que passaram anos criando sua biblioteca de músicas(music library) e listas de reprodução especiais no iTunes, este artigo é o guia perfeito para ajudá-las a levar seu legado para um novo dispositivo. Além disso, com aplicativos como o iTunes e até o Google Play Music(Google Play Music) em declínio, recomendamos que você experimente aplicativos da nova era como YouTube Music , Apple Music e Spotify . Dessa forma, você seria capaz de experimentar o melhor dos dois mundos.
Related posts
3 Ways para atualizar o Google Play Store [Force Update]
Como adicionar Music ao seu Facebook Profile
Como espelhar o seu Android or iPhone Screen para Cromecast
Como para View Saved WiFi Passwords em Windows, Macos, iOS & Android
Como permitir Camera Access em Snapchat
4 Ways para Save GIFs em Android Phone
7 Ways para Fix Android está preso em Safe Mode
14 maneiras de corrigir o 4G que não funciona no Android
Como Record WhatsApp Video and Voice calls?
Como excluir o perfil da Netflix
Como enviar Music em Facebook Messenger
Por que meu Stuck Telefone no Safe Mode? 6 Ways para corrigi-lo!
6 Ways para desbloquear um smartphone sem o PIN
Como Fix Whatsapp Images não mostrando em Gallery
Fix Snapchat Notifications não Working (iOS & Android)
9 Ways para Fix Instagram Direct Messages não funciona (DMs não funciona)
Como Fix Instagram Music não funciona
7 maneiras de corrigir o Google Maps lento
5 Ways para transferir contactos para um New Android Phone Quickly
3 Ways para Hide Apps em Android Without Root
