Erro de restauração do sistema 0x80070002, STATUS_WAIT_2 no Windows 11/10
Se ao tentar criar um Backup de Imagem do Sistema usando a Restauração(create a System Image Backup using System Restore) do Sistema no Windows 10 e você receber a mensagem de erro; STATUS_WAIT_2 com o código 0x80070002 , então este post tem como objetivo ajudá-lo. Neste post, identificaremos as possíveis causas, bem como forneceremos as soluções correspondentes que você pode tentar para ajudá-lo a mitigar esse problema.
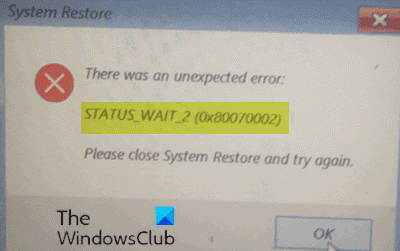
Ao encontrar esse problema, você receberá a seguinte mensagem de erro-
System Restore
There was an unexpected error:
STATUS_WAIT_2 (0x80070002)
Please close System Restore and try again.
Você pode encontrar o erro devido a uma ou mais (mas não limitadas a) das seguintes causas conhecidas:
- Inconsistência de restauração do sistema.
- Corrupção de arquivos do sistema operacional.
- Falha no Windows 10 que acaba criando uma conta de convidado não autorizada persistente DefaultUser0 que o utilitário de backup acaba usando em vez da ativa (aquela com acesso de administrador).
Erro de restauração do sistema(System Restore) 0x80070002, STATUS_WAIT_2
Se você se deparar com esse erro de restauração do sistema 0x80070002, problema STATUS_WAIT_2(System Restore error 0x80070002, STATUS_WAIT_2) , tente nossas soluções recomendadas descritas abaixo em nenhuma ordem específica e veja se isso ajuda a resolver o problema.
- Executar varredura SFC e DISM
- Use um software de backup de terceiros
- Exclua(Delete) a conta não autorizada DefaultUser0(DefaultUser0) (se aplicável)
- Execute um novo começo(Fresh Start) , reparo de atualização no local ou (In-place)redefinição de nuvem(Cloud Reset)
Vamos dar uma olhada na descrição do processo envolvido em cada uma das soluções listadas.
1] Execute a varredura SFC e DISM
Se você tiver erros de arquivo do sistema, poderá encontrar o erro de restauração do sistema 0x80070002, STATUS_WAIT_2(System Restore error 0x80070002, STATUS_WAIT_2) .
O SFC/DISM é um utilitário no Windows que permite aos usuários verificar corrupções nos arquivos de sistema do Windows e restaurar arquivos corrompidos.
Para facilidade e conveniência, você pode executar a verificação usando o procedimento abaixo.
Pressione a Windows key + R para chamar a caixa de diálogo Executar.
Na caixa de diálogo Executar, digite bloco de notas(notepad) e pressione Enter para abrir o Bloco de Notas.
Copie e cole a sintaxe abaixo no editor de texto.
@echo off date /t & time /t echo Dism /Online /Cleanup-Image /StartComponentCleanup Dism /Online /Cleanup-Image /StartComponentCleanup echo ... date /t & time /t echo Dism /Online /Cleanup-Image /RestoreHealth Dism /Online /Cleanup-Image /RestoreHealth echo ... date /t & time /t echo SFC /scannow SFC /scannow date /t & time /t pause
Salve o arquivo com um nome e acrescente a extensão de arquivo .bat – por exemplo; SFC_DISM_scan.bat .
Execute repetidamente o arquivo em lote com privilégio de administrador(run the batch file with admin privilege) (clique com o botão direito do mouse no arquivo salvo e selecione Executar como administrador(Run as Administrator) no menu de contexto) até que ele não relate erros.
Reinicie o seu PC.
Na inicialização, tente criar o backup da imagem do sistema novamente. Se o erro persistir, continue com a próxima solução.
2] Use um software de backup de terceiros
Esta solução simplesmente implica que você use qualquer software de imagem, backup e recuperação de terceiros(3rd party Imaging, Backup and Recovery Software) capaz de fazer a mesma coisa que o utilitário de restauração do sistema .(System Restore)
3] Exclua(Delete) a conta não autorizada DefaultUser0(DefaultUser0) (se aplicável)
Em alguns casos, é provável que o processo de backup falhe devido a um bug que acaba criando uma conta não autorizada DefaultUser0(DefaultUser0) que o Windows continua tentando reconciliar mesmo que não exista mais. Isso é ainda mais provável se os logs do erro revelarem uma referência conforme indicado abaixo:
Backup encountered a problem while backing up file C:\Users\defaultuser0\Contacts. Error: ( STATUS_WAIT_2)
Se esse cenário for aplicável, você poderá corrigir o problema removendo/excluindo a conta não autorizada DefaultUser0(DefaultUser0) .
Veja como:
- Inicialize o Windows no modo de segurança(Boot Windows into Safe Mode) .
- No modo de segurança, pressione a Windows key + R, digite control e pressione Enter para abrir o Painel de Controle .
- Na interface do Painel de controle(Control Panel) , localize e clique em Contas de usuário(User Accounts) .
- Na janela exibida, clique no link Gerenciar outra conta .(Manage another account)
- Quando estiver dentro da janela Gerenciar outra conta(Manage another account) , clique na conta DefaultUser0 para selecioná-la.
- Clique em Excluir a conta(Delete the account) no próximo menu.
Se for perguntado se deseja manter ou excluir os arquivos pertencentes a DefaultUser0, clique em Excluir arquivos(Delete files) . No prompt de confirmação final, clique em Excluir conta (Delete Account ) para confirmar a operação.
- Em seguida, pressione a Windows key + E para abrir o Explorador de Arquivos(open File Explorer) .
- Navegue até C:\Users para ver se a pasta DefaultUser0 ainda está lá. Se estiver, clique com o botão direito do mouse e escolha Excluir.(Delete.)
Se você for solicitado a conceder acesso de administrador, clique em Sim(Yes) no prompt do UAC.
Depois que essa pasta for excluída, você poderá sair do Explorador de Arquivos(File Explorer) .
- Em seguida, invoque a caixa de diálogo Executar novamente, digite (Run)regedit e pressione Enter para abrir o Editor do Registro(open Registry Editor) .
- Navegue ou vá para o caminho da chave de registro abaixo:
Computer\HKEY_LOCAL_MACHINE\SOFTWARE\Microsoft\Windows NT\CurrentVersion\ProfileList
- No local, selecione a subchave que começa com S-1-5-21 no painel esquerdo.
- No painel direito, clique duas vezes em ProfileImagepath para editar suas propriedades.
- No campo Dados do valor(Value data) , se esse caminho apontar para C:\Users\DefaultUser0 , altere-o para apontar para o perfil principal que você está usando.
- Clique em OK para salvar as alterações.
- Saia do Editor do Registro(Registry Editor) e reinicie o computador.
Na inicialização, tente criar um backup novamente com a Restauração do Sistema(System Restore) e veja se o erro 0x80070002, STATUS_WAIT_2(error 0x80070002, STATUS_WAIT_2) foi corrigido. Se não tentar a próxima solução.
4] Execute(Perform) um novo começo(Fresh Start) , reparo de atualização no local ou (In-place)redefinição de nuvem(Cloud Reset)
Neste ponto, se o erro de restauração do sistema 0x80070002, STATUS_WAIT_2(System Restore error 0x80070002, STATUS_WAIT_2) ainda não foi resolvido, provavelmente é devido a algum tipo de corrupção do sistema que não pode ser resolvida convencionalmente. Nesse caso, você pode tentar o Fresh Start, reparo de atualização no local(Fresh Start, In-place upgrade repair) para redefinir todos os componentes do Windows(Windows) . Além disso, você pode tentar o Cloud Reset(try Cloud Reset) e ver se isso ajuda.
Qualquer uma dessas soluções deve ajudá-lo a corrigir os problemas de restauração do sistema(fix your System Restore problems) .
(Any of these solutions should help you fix your System Restore problems.)
Related posts
Como excluir individual System Restore Point em Windows 10
System Restore Points Excluído ou desaparecido em Windows 10
Como agendar System Restore Pontos em Windows 10
Ligue e Enable System Restore em Windows 10
Error 0x80070013 para System Restore, Backup or Windows Update Fix
Sysrestore é uma alternativa gratuita System Restore software para Windows 10
Verifique a precisão do seu System Clock em Windows 11/10
Rapid Environment Editor: Ambiente Variables Editor para Windows 10
Como Backup and Restore Registry em Windows 10
Faltando Operando System Não Found error em Windows 11/10
Como executar o System Restore quando Windows não inicializa na área de trabalho
System & User Environment Variables em Windows 10 explicou
Como criar um System Recovery Drive em Windows 11/10
Como configurar System Restore em Windows 10
Importação, Export, Repair, Restore Default Firewall Policy em Windows 10
Fix SYSTEM SERVICE EXCEPTION Blue Screen em Windows 10
Como Backup or Restore default Power Planos em Windows 10
Onde fica o System Control Panel System em Windows 10, agora?
Desativar Automatic Restart em System Failure em Windows 11/10
3 etapas para restaurar seu PC com Windows para um estado de funcionamento, com a Restauração do Sistema
