Como reabrir um Sticky Note fechado no Windows 10
O Sticky Notes(Sticky Notes) oferece uma das melhores maneiras de fazer anotações na área de trabalho do Windows 10(Desktop) . Ele também fornece um espaço dedicado para armazenar todos os seus lembretes e informações importantes. O aplicativo ajuda você a se organizar.
Agora, se você entrou com sua conta da Microsoft(Microsoft Account) , poderá fechar e reabrir suas notas autoadesivas(Sticky Notes) facilmente no Windows 10 , mas às vezes pode ter problemas. Aqui está o que você pode fazer se o Sticky Notes não reabrir quando fechado acidentalmente. Ajuda se você estiver conectado ao seu PC usando a Conta da Microsoft(Microsoft Account) .
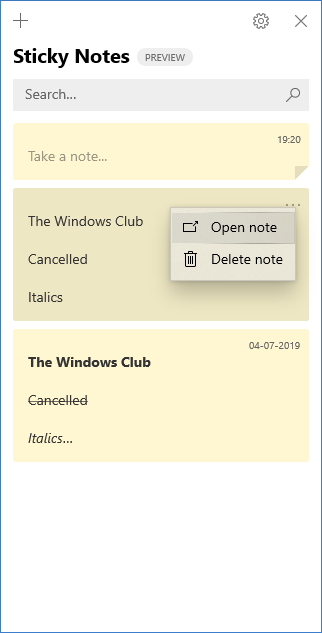
Reabrir um Sticky Note fechado no Windows 10
Se você fechou um Sticky Note aberto e gostaria de reabri-lo, siga este procedimento:
- Abra o aplicativo Sticky Notes e veja sua lista de notas.(Sticky Notes)
- Se você descobrir que apenas uma única nota é exibida ao abrir o aplicativo, clique ou toque no ícone de reticências (…) no canto superior direito da nota e clique ou toque em ' Lista de notas(Notes list) '.
- Role(Scroll) ou pesquise sua nota na lista de notas.
- Para reabrir uma nota, toque ou clique duas vezes na nota.
- Como alternativa, você também pode clicar ou tocar no ícone de reticências (…) e depois clicar ou tocar em ' Abrir nota(Open note) '.
Sua lista de Sticky Notes pode ter desaparecido porque o aplicativo foi fechado enquanto uma única nota permaneceu aberta. Assim, quando o aplicativo for aberto novamente, você verá apenas a única nota que aparece na tela do computador. Experimente o seguinte truque para disponibilizar sua lista de notas.
- Se apenas uma única nota for exibida quando você abrir o aplicativo, clique ou toque no ícone de reticências (…) no canto superior direito da nota.
- Clique ou toque em ' Lista de notas(Notes list) '.
- Role(Scroll) ou pesquise sua nota na lista de notas.
É importante mencionar aqui que atualmente você não pode fazer com que o Sticky Notes fique no topo de outros aplicativos.
No entanto, você pode fixar notas adesivas(Sticky Notes) na barra de tarefas do Windows(Windows Taskbar) para tornar sua lista de notas instantaneamente visível ou criar uma nova nota rapidamente. Para isso, quando o Sticky Notes estiver aberto, clique com o botão direito do mouse em seu ícone na barra de tarefas(Taskbar) e escolha ' Fixar na barra de tarefas(Pin to Taskbar) '.
Se o problema ainda persistir e você achar que o Sticky Notes parou de funcionar totalmente no Windows 10 , consulte nossa postagem anterior intitulada Sticky Notes trava e parou de funcionar.
Relacionado(Related) : Sticky Notes travado no carregamento de Sticky Notes(Sticky Notes stuck on Loading Sticky Notes) .
Related posts
Sticky Notes em Windows 10: Use, salvar, formato, backup, restore
Como recuperar notas auto-adesivas excluídas acidentalmente em Windows 10
Fix Sticky Notes ícone na barra de tarefas não é combinado em Windows 10
Como importar Sticky notas de Windows 7 para Windows 11/10
Best Free Sticky Notes para Windows PC
Top 3 Reddit apps para Windows 10 que estão disponíveis no Windows Store
Sticky Notes preso em Carregando Sticky Notes
O que é pacote de habilitação em Windows 10
Como instalar NumPy usando PIP em Windows 10
Explicando Modern Setup Host em Windows 10. É seguro?
Microsoft Remote Desktop Assistant para Windows 10
Como sincronizar notas autoadesivas do Windows 10 com seu Android ou iPhone
Convert EPUB para MOBI - Ferramentas de conversor livre para Windows 10
Como desativar as classes de armazenamento removíveis e acesso em Windows 10
Battery Limiter software livre para Windows 10
O que é Control Flow Guard em Windows 10 - como ligá-lo ou desligar
Como desativar as salvaguardas para Feature Updates no Windows 10
3 maneiras de desativar as teclas de aderência no Windows 10
Best livre Molecular Modeling software para Windows 10
Não é possível conectar-se a Xbox Live; Fix Xbox Live Networking issue em Windows 10
