Teste a intensidade do sinal Wi-Fi com Homedale para Windows 10
A intensidade do seu sinal Wi-Fi é muito importante ao navegar na Web ou ao realizar outras tarefas que exigem conexão com a Internet. Agora, você pode argumentar que o Windows 10(Windows 10) vem com seu monitor de sinal, e isso é verdade, mas falta alguns recursos úteis. Com isso em mente, optamos por usar uma ferramenta conhecida como Homedale para ver como ela funciona quando comparada a outras de natureza semelhante. O que podemos dizer agora é que Homedale é bom o suficiente, embora não seja perfeito.
A interface do usuário não é fácil para os olhos, embora quando se trata de localizar as opções desejadas, não levará uma eternidade para fazer as coisas. Além disso, ele funciona muito bem, e esperamos que isso aconteça até mesmo nos computadores mais lentos.
Medir a intensidade do sinal Wi-Fi
Homedale oferece as seguintes guias:
- Visão geral do adaptador
- Pontos de acesso
- Gráfico de sinal de ponto de acesso
- Uso de frequência
- Localização
Visão geral do adaptador
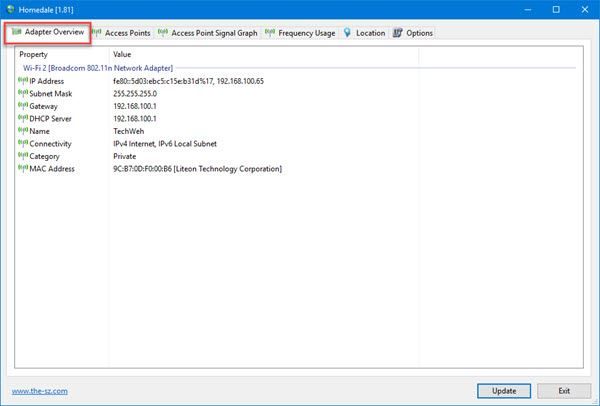
Se você quiser saber o nome do seu adaptador WLAN , sugerimos clicar na guia Visão geral do adaptador(Adapter Overview) no aplicativo. Ele não apenas mostrará o nome do adaptador, mas também seu endereço IP(IP Address) , máscara(Subnet Mask) de sub-rede , endereço MAC(MAC Address) e muito mais.
Do nosso ponto de vista, essas são coisas que você deve saber, portanto, não fique apenas olhando.
Leia(Read) : Como descobrir a intensidade exata do sinal Wi-Fi(How to find out the exact Wi-Fi signal strength) .
Pontos de acesso
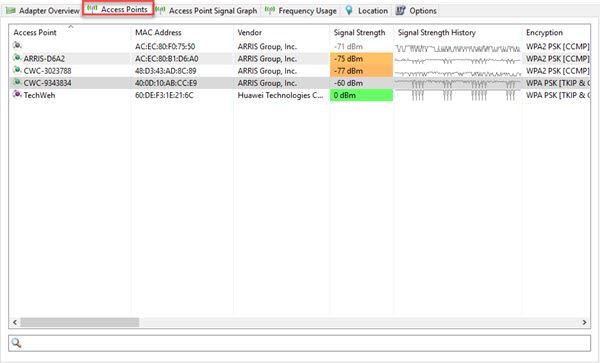
Aqui você verá todas as redes Wi-Fi que seu adaptador WLAN captou, incluindo a sua. (WLAN)Os dados mostrarão o nome dos pontos de acesso, o fornecedor(vendor) , a intensidade do sinal(signal strength) , o método de criptografia(encryption method) em uso e o endereço MAC(MAC Address) do hardware .
Esta é mais informação que prevíamos antes de baixar Homedale . É bastante assustador que as pessoas que estão usando essa ferramenta possam obter informações sobre seu endereço MAC(MAC Address) sem precisar se conectar diretamente à rede.
Agora, se você usar o mouse para rolar mais para a direita, verá ainda mais informações e dados sobre a frequência, taxas de bits e muito mais.
Gráfico de sinal de ponto de acesso
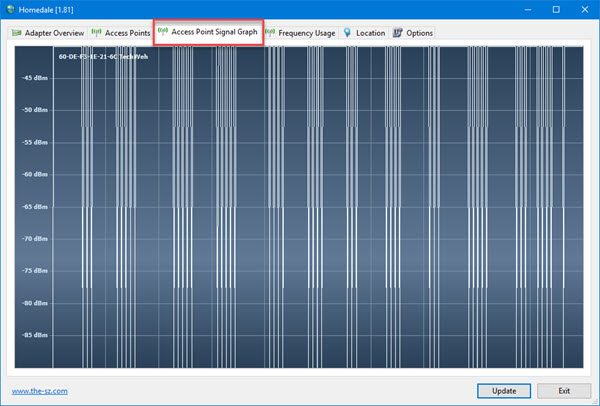
Os usuários que desejam saber mais sobre a intensidade do sinal por meio de um gráfico podem aproveitar esse recurso. Se você quiser salvar uma imagem do gráfico, basta clicar com o botão direito do mouse(right-clic) e selecionar Salvar Imagem(Save Picture) .
Uso de frequência
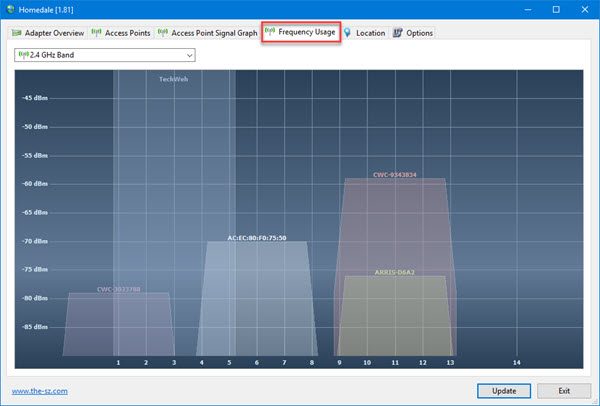
Esta opção é muito útil se você deseja obter o melhor da sua rede Wi-Fi(Wi-Fi network) . Aqui está a coisa; se houver muitas redes Wi-Fi nas proximidades, você deve tentar nunca ter seu roteador sem fio(Wireless Router) no mesmo canal(Channel) que os outros.
Se todos os canais(Channels) estiverem congestionados, use esse recurso para ver qual canal(Channel) é usado com frequência e faça o possível para evitá-lo.
Gostamos do fato de Homedale mostrar um gráfico animado para dar aos usuários uma ideia do que está acontecendo. Um aspecto muito útil desta ferramenta.
Leia(Read) : Corrigir a baixa intensidade do sinal Wi-Fi no Windows 10(Fix Low Wi-Fi signal strength on Windows 10) .
Localização
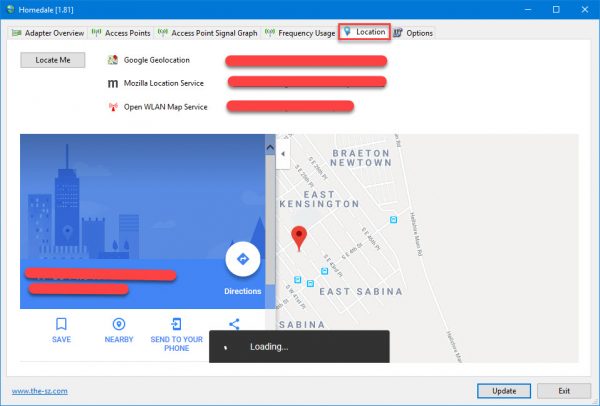
Quer saber sua localização? Não vemos o sentido disso, mas se é algo que você quer divulgar, bem, é preciso.
Basta(Simply) clicar no botão que diz Localize-me(Locate Me) e verifique se você está conectado à Internet. O aplicativo usará o Google Geolocation , o Mozilla Location Service e o Open WLAN Map Service(Open WLAN Map Service) para fornecer uma localização relativamente precisa do seu Wi-Fi .
O sistema também mostrará um mapa dentro do Homedale , mas se você quiser ver sua localização no navegador da web, clique em qualquer um dos links vistos na imagem.
No geral, temos que dizer que Homedale é mais do que esperávamos originalmente, e isso é ótimo. Até agora, é o melhor que testamos e esperamos que os desenvolvedores continuem melhorando o serviço nos próximos meses. Baixe Homedale(Download Homedale) no site oficial(official website) .
Leia a seguir(Read next) : Aumente a velocidade do WiFi e a intensidade do sinal e a área de cobertura(Increase WiFi Speed and Signal strength and coverage area) .
Related posts
Como criar Wi-Fi Network Adapter Report em Windows 10
Como medir a intensidade do sinal WiFi em Windows 10
Como gerar um WiFi History or WLAN Report em Windows 10
Como adicionar novo Wi-Fi Network Profile em Windows 10
WiFi ligado, mas sem acesso à internet em Windows 10
New características em Windows 10 version 20H2 October 2020 Update
Best livre Molecular Modeling software para Windows 10
Improve Wireless Network Speed em Windows 10
3 maneiras de se conectar a redes Wi-Fi ocultas no Windows 10
Watch Digital TV e ouvir Radio em Windows 10 com ProgDVB
Battery Limiter software livre para Windows 10
Picsart oferece Custom Stickers & Exclusive 3D Editing em Windows 10
Explicando Modern Setup Host em Windows 10. É seguro?
Como instalar NumPy usando PIP em Windows 10
Como desativar Automatic Driver Updates em Windows 10
Como desativar as classes de armazenamento removíveis e acesso em Windows 10
Make Firefox display Media Controls em Windows 10 Lock Screen
As configurações do Wi-Fi estão faltando em Windows 10 ou Surface device
Corrigir o adaptador Wi-Fi que não funciona no Windows 10
Hide or Show Windows Ink Workspace Button em Taskbar em Windows 10
