Restaurar: Barra de idiomas ausente no Windows 11/10
Às vezes, mesmo depois de ativar a barra de idiomas no (Language)Painel de controle do(Control Panel) Windows , você pode descobrir que a barra de idiomas(Language) está ausente. Ele pode desaparecer completamente e se tornar visível apenas quando o UAC solicitar a mudança para a conta de administrador. A possível razão para esse problema pode ser a adição de apenas um único idioma como idioma de entrada.
Lembre(Remember) -se de que a barra de idiomas(Language) será exibida na barra de tarefas ou na área de trabalho, somente quando você selecionar mais de um idioma como idioma de entrada. Certifique-se de que seu segundo idioma esteja listado na lista de idiomas de entrada. Caso contrário, você pode adicioná-lo pressionando o botão Adicionar(Add) para adicionar outro idioma.
Se você achar que sua barra de idiomas(Language Bar) ainda está faltando, aqui está o que você pode tentar.
Barra de idiomas(Language Bar) ausente no Windows 11/10

No Windows 11 , abra Settings > Time e idioma > Configurações avançadas de(Advanced) teclado. Clique(Click) na opção da barra de idiomas e uma nova caixa (Language)Serviços (Services)de teste(Test) e idiomas(Input Languages) de entrada será aberta.
No Windows10 , abra Settings > Time e Language > Language Configurações de idioma. Clique(Click) em Teclado(Keyboard) para abrir as seguintes configurações:
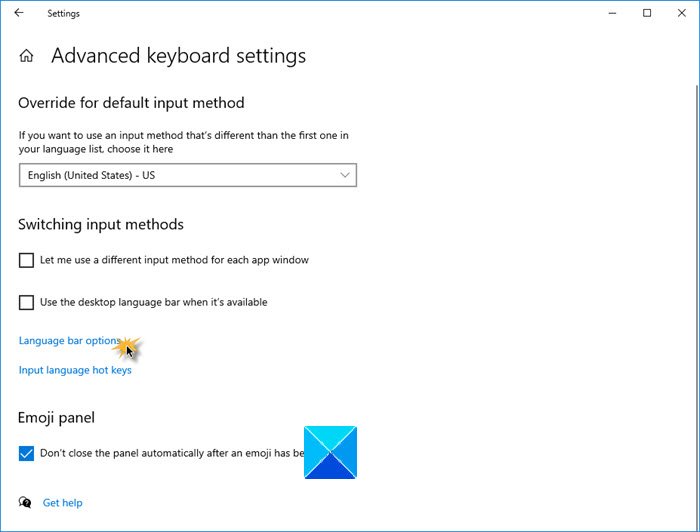
Agora, para Windows 11 ou Windows 10 , em Switching Input Methods , você verá uma caixa de seleção para Use the desktop language bar when it's available . Selecione-o.
Em seguida, clique em Opções da barra de idiomas(Language bar options) .
Na caixa Serviços de Texto e Idiomas de Entrada(Text Services and Input Languages) que se abre, selecione a guia Barra de Idiomas .(Language Bar)

Defina suas preferências aqui.
Em seguida, selecione a guia Configurações de chave avançadas .(Advanced Key Settings)
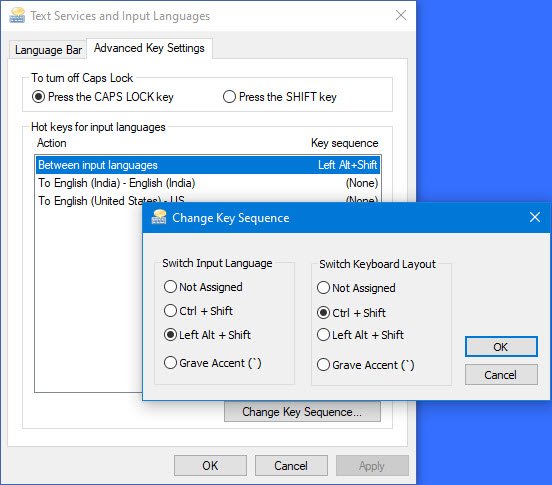
Você pode alterar as teclas de atalho da barra de idiomas ou a sequência de teclas aqui.
Relacionado(Related) : Não é possível alternar entre idiomas de entrada usando a tecla de atalho(Cannot switch between input languages using Hotkey) .
No Windows 7 , abra o Editor do Registro(Registry Editor) e navegue até a seguinte chave:
HKEY_LOCAL_MACHINE\Software\Microsoft\Windows\CurrentVersion\Run
Verifique se há um parâmetro de string chamado CTFMon . Se existir, certifique-se de que seu caminho esteja definido como C:\Windows\system32\ctfmon.exe . Caso contrário, crie este String Value . Reinicie seu computador.
Agora clique no ícone da Barra de Idiomas(Language Bar) que você verá agora na barra de tarefas e selecione Mostrar a Barra de Idiomas(Show the Language bar) .
Para ocultar a barra de idiomas, selecione Fechar a barra de idiomas(Close the Language bar) .
Você também pode controlar o comportamento da barra de idiomas por meio do (Language)Contol Panel > Region e idioma > guia Language > Keyboards e idiomas (Languages)> Change teclados > Language guia Barra de idiomas.
Hope the changes made in Windows 10/8 are clear.
Relacionado(Related) : Não é possível alternar o idioma do teclado no Windows .
Related posts
Como alterar News and Interests Feed Language em Windows 11/10
Não é possível alternar entre Input Languages em Windows 10
Fix: Não é possível remover um idioma de Windows 10
Como alterar Language em Windows 10
Impedir que os usuários alterem o idioma em Windows 10
Como alterar o idioma no Microsoft Edge para Windows 10
Ícone da OneDrive ausente de Taskbar em Windows 10
O Windows 10 configurações de sincronização não funciona acinzentado
Como verificar o Shutdown and Startup Log em Windows 10
Como ativar ou desativar Taskbar Thumbnail Preview em Windows 10
Windows 10 Taskbar não se escondendo no modo de tela cheia
Como fazer backup, Move, ou Delete PageFile.sys no desligamento em Windows 10
Fix Unclickable Taskbar; Não é possível clicar em Taskbar em Windows 10
Como exibir Internet speed na Taskbar em Windows 10
Add ou remover keyboard layout em um PC Windows 10
Como se esconder ou mostrar Touch Keyboard Button em Taskbar em Windows 10
Ativar Network Connections enquanto em Modern Standby em Windows 10
Como trocar unidades de disco rígido em Windows 10 com Hot Swap
Ícone Wi-Fi faltando ou não mostrando na barra de tarefas Windows 10
Taskbar Notificações não mostrando em Windows 10
