Agent Ransack é uma poderosa ferramenta gratuita de busca de arquivos para o seu PC com Windows 10
Localizar arquivos e texto no Windows 10 não é nada difícil. A Microsoft(Microsoft) fez questão de melhorar muito a capacidade de pesquisa e, hoje, a pesquisa é muito melhor quando comparada ao Windows 8 e ao Windows 7 . Pela primeira vez em anos, muitos de nós aqui no TheWindowsClub gostamos de pesquisar dentro do sistema operacional. Apesar de quão grande é a funcionalidade de pesquisa integrada, ela ainda não é ideal para usuários avançados porque não possui muitos recursos necessários. E tudo bem porque a Microsoft deve sempre projetar essas ferramentas para garantir que possam ser usadas por qualquer pessoa.
Agora, se você está procurando algo para melhorar muito a sua pesquisa, gostaríamos de recomendar o Agent Ransack . É que é uma ferramenta de pesquisa alternativa gratuita para Windows(free alternative Search tool for Windows) . É gratuito para uso pessoal e comercial, o que é muito bom.
Ferramenta de pesquisa Agent Ransack [Lite] para Windows PC
O que temos aqui no Agent Ransack é uma das melhores ferramentas para localizar arquivos em seu computador, então continue lendo sobre como fazer pleno uso dele. Vamos falar sobre este programa impressionante com mais detalhes.
1] Selecione a versão gratuita(1] Select the free version)
Ao carregar o Agent Ransack pela primeira vez, a ferramenta escolherá entre três opções. Uma é a edição Professional , onde você precisa se inscrever e comprar, a segunda, novamente, é a edição Professional , mas desta vez você precisa fazer login com sua conta paga.
A terceira, então, é a versão gratuita, e não vem com todos os recursos, como esperado. Mas isso é bom para usuários regulares, então não se preocupe.
Agent Ransack [LITE], que é o nome oficial da versão gratuita, vem com muitos recursos decentes, e isso é bom porque significa que não precisa gastar um centavo.
2] Faça uma pesquisa(2] Perform a search)

Quando estiver pronto para pesquisar, basta digitar o nome do arquivo na caixa de pesquisa e pressionar Enter . Para tornar as coisas ainda mais interessantes, o usuário pode adicionar texto à seção Contendo Texto(Containing Text) para encontrar arquivos ou documentos com mais facilidade.
Abaixo disso, há a opção de selecionar onde pesquisar no disco rígido, e isso é algo que vemos como padrão nos dias de hoje. Além disso, o usuário pode melhorar os resultados da pesquisa por datas, tamanho do arquivo e subpastas.
Se você for para a guia que diz Datas(Dates) , poderá fazer ainda mais ao pesquisar itens com base em suas datas.
3] Obtenha um relatório sobre os arquivos(3] Get a report on files)
![Ferramenta de pesquisa Agent Ransack [Lite] para Windows PC](https://1.bp.blogspot.com/-tuc0WDhXrHw/YVEmGfNFEKI/AAAAAAAAC5s/dFpirs_mT3AZycrtsizjjvYjSKDKKicygCLcBGAsYHQ/s0/8pVaeIUz18QnOtksd_BP7oCFoC8.jpg)
Depois de realizar uma pesquisa, você deverá ver os resultados com todas as opções disponíveis. O usuário pode então verificar qualquer um dos arquivos escolhidos e fazer um relatório, se assim o desejar. Basta(Simply) clicar na guia Relatórios(Reports) à direita e optar por copiar, salvar ou imprimir.
As pessoas também podem alterar o estilo do relatório, mas lembre-se de que algumas seleções estão acinzentadas e disponíveis apenas na versão premium do Agent Ransack . Se você estiver disposto a gastar algum dinheiro, faça-o e ponha as mãos em todos os recursos premium.
4] Configuração(4] Configuration)
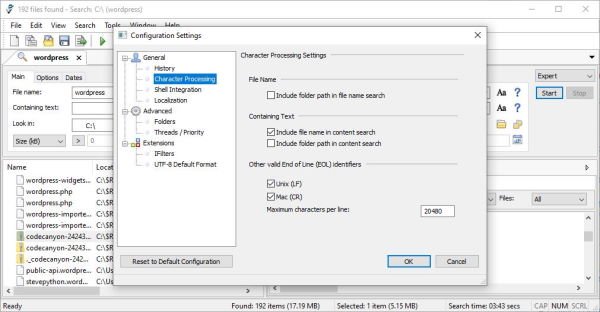
Talvez o estado padrão do Agent Ransack não seja sua praia e você prefira fazer algumas alterações. OK, nós entendemos, e é por isso que vamos discutir a área de opções, ou Configuração(Configuration) , como é chamada.
Esta área é encontrada na seção Ferramentas(Tools) e permite que o usuário execute algumas ações. A partir daqui, as pessoas podem decidir se querem que o programa salve um histórico de certas ações realizadas ou limpe o histórico após o fechamento.
Além disso, se a integração do shell não estiver no seu radar, remova-a. Sim, está ativado por padrão, mas apenas até certo ponto. O usuário tem opções para se aprofundar aqui, mas também para limitar a integração, se necessário.
Quer(Want) configurar as extensões? Não tem problema, isso é possível, de fato. Por padrão, o Agent Ransack pode detectar automaticamente arquivos UTF-8, mas, felizmente, existe a opção de desativá-lo.
No geral, o que temos aqui é uma ferramenta de qualidade, embora não seja totalmente fácil de entender de imediato devido à interface do usuário. Ainda assim, isso não significa que seja ruim, então, nesse sentido, temos que recomendá-lo. Você pode baixar Agent Ransack através do site oficial(official website) .
Related posts
Qual é o Windows.edb file em Windows 10
Web Search Engines invisível para acessar o Deep Web
Google vs Bing - Encontrando o direito search engine para você
Como habilitar o legado Search Box em File Explorer de Windows 10
Windows Search Alternative Tools para Windows 10
Isso está levando para LONGO para carregar - Windows 10 Pesquisa
Como bloquear Microsoft Bing Search installation em Office 365
Como redefinir Windows Search configurações para o padrão em Windows 10
Clean-se Google Search Results Page para exibir apenas ligações orgânicas
Como excluir YouTube Search History no PC
Como desativar Advanced Search Indexing Options em Windows 10
Como remover o Search Bar no Office 365 Title Bar
O que é Tab para Search em Firefox e como desativá-lo?
Como habilitar ou desativar Search Box em New Tab page em Edge
SEO Tips básico para melhorar Search Engine Ranking
Como desligar o Windows Search Indexing quando Disk Space é baixo
Como limpar Cortana Search Content em Windows 10
Microsoft Outlook Search acinzentado ou não funciona
Search qualquer site diretamente do Chrome or Edge Address Bar
Como alterar o padrão Search Engine em Edge Chromium browser
