Mensagem em branco Explorer.EXE com ponto de exclamação amarelo na inicialização
Este post irá ajudá-lo se você vir uma mensagem em branco do Explorer.EXE com um ponto de exclamação amarelo(Explorer.EXE blank message with a yellow exclamation mark) . Alguns usuários encontraram esse erro após fazer login no Windows 10 . Não há mensagem e apenas um ponto de exclamação amarelo é visível nessa caixa. Isso significa que o File Explorer não foi carregado com sucesso(File Explorer has not loaded successfully) .
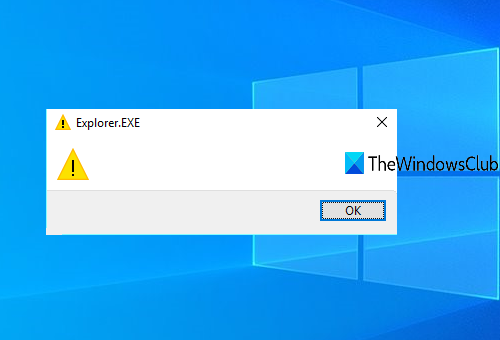
Mensagem em branco Explorer.EXE(Explorer.EXE) com erro de ponto de exclamação amarelo
O erro pode ter sido causado por algumas entradas de arquivo inexistentes armazenadas no Registro do Windows(Windows Registry) . Também pode ocorrer se algo estiver em conflito com o processo explorer.exe. Aqui está o que você pode tentar depois de criar um ponto de restauração do sistema :
- Abra o Editor de Registro do Windows
- Acessar a chave do Windows no Editor do Registro
- Valor de carga(Load) aberta
- Limpe qualquer entrada disponível na caixa Dados do valor(Value)
- Reinicie o computador.
Na primeira etapa, você precisa abrir o Editor do Registro do Windows(Windows Registry Editor) . Você pode inserir regedit na caixa Pesquisar para abri-lo.
No Editor do Registro(Registry Editor) , localize e acesse a chave do Windows(Windows) . Seu caminho é:
HKEY_CURRENT_USER\SOFTWARE\Microsoft\Windows NT\CurrentVersion\Windows
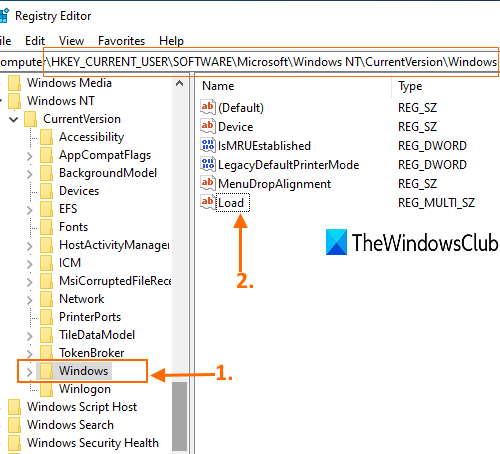
Na parte direita da tecla Windows , você verá um valor Load Multi-String(Multi-String value) .
Clique duas vezes(Double-click) nesse valor para abri-lo. Uma pequena caixa será visível. Nessa caixa, limpe ou exclua qualquer entrada(clear or delete any entry) que ela contenha. Pressione OK .
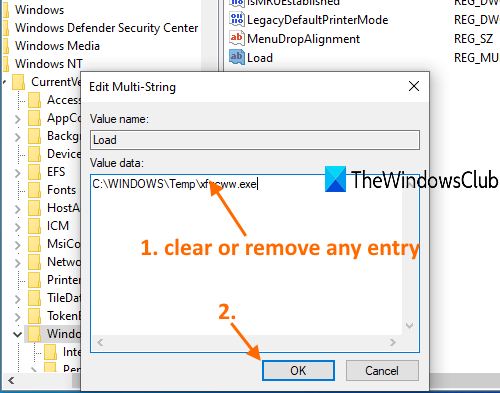
Se você não conseguir limpar a entrada de dados de valor e vir alguma mensagem de erro de propriedade, isso significa que você não tem controle total para excluir ou modificar chaves e valores do Registro . (Registry)Nesse caso, primeiro você precisa assumir o controle e a propriedade das chaves do Registro(take control and ownership of Registry keys) e tentar novamente. Deve funcionar.
Agora reinicie o seu PC. O problema deve ser corrigido agora.
Você também pode verificar se algum complemento pode estar interferindo na inicialização. Muitas vezes(Often) , extensões de shell de terceiros podem fazer com que o Explorer pare de funcionar em ações específicas. Vários programas adicionam itens ao menu de contexto do botão direito. Para vê-los em detalhes, você pode baixar o utilitário freeware ShellExView . Remova os indesejados.
Se ainda não abrir, tente as sugestões apresentadas neste link: O Windows explorer.exe não inicia ou abre na inicialização .
Related posts
Fix Explorer.exe application Erro no Windows 11/10
Explorer.exe High Memory or CPU usage em Windows 10
Como mostrar Details pane em File Explorer em Windows 10
Desativar Internet Explorer 11 como um standalone browser usando Group Policy
Context Menu Editores: Add, Remove Context Menu itens em Windows 11
Q-Diris A Quad Explorer replacement Freeware para Windows 10
Internet Explorer crash devido a iertutil.dll no Windows 10
QTTabBar: Customize Explorer com guias e recursos de navegação
Como transferir arquivos entre Android and Windows usando ES File Explorer
Como limpar arquivos recentes e pastas em Windows 10
Como remover OneDrive icon de File Explorer em Windows 11/10
Remover itens de NEW submenu no menu Explorer context
O Windows 11 é muito lento para salvar arquivos; Save como aparece tarde
Mucompar é um simples File Explorer alternative para Windows PC
Tablacus Explorer: Tabbed File Manager com suporte de add-on
A tela do Windows 10 mantém-se refrescante constantemente automaticamente
File Explorer não vai abrir em Windows 11/10
Windows 10 Downloads folder - Remove Grouping & Sorting por Date
Como fazer todas as janelas abertas maximizadas ou tela inteira em Windows 10
Como mostrar ou esconder Quick access and Favorites de Navigation Pane
