Como definir o Outlook como o Leitor de Email padrão no Mac
Se você é um usuário de Mac e deseja definir o Outlook como um leitor de email padrão, este artigo será útil para você. Caso você não goste do aplicativo Mail nativo para (Mail)Mac e queira alterá-lo, poderá fazê-lo. No entanto, para isso, você precisa ter uma assinatura válida do Microsoft Office 365(Microsoft Office 365) para poder baixar o aplicativo Outlook .
Muitos usuários de Mac gostam de usar alguns aplicativos da Microsoft , como Word , Excel , PowerPoint , Outlook , etc., em vez de alternativas incorporadas feitas pela Apple . Talvez você queira os recursos, a interface do usuário, o suporte ou esteja acostumado com o software da Microsoft .
O que acontece quando você altera o leitor de e-mail integrado no Mac
Há algumas coisas que você deve saber antes de mudar o Apple Mail(Apple Mail) e optar por algo como o Outlook .
- O aplicativo Apple Mail não é removido do seu computador. Fica como está.
- Todos os e-mails que você já tem no aplicativo Mail , ficam como estão. Como as mensagens estão vinculadas à sua conta de e-mail, você pode sincronizá-las em todos os clientes de e-mail.
- Você pode usar os dois clientes de e-mail ao mesmo tempo. No entanto, o Outlook será aberto quando você clicar em um endereço de email em uma página da Web ou em outro lugar.
Como definir o Outlook como um cliente de email padrão no Mac
Para definir o Outlook como leitor de e-mail padrão no Mac , siga estas etapas-
- Baixe(Download) o aplicativo Microsoft Outlook na Mac App Store .
- Abra o aplicativo e adicione seu endereço de e-mail.
- Clique no botão Ir(Go ) na barra de status na tela inicial.
- Selecionar aplicativos(Applications)
- Clique duas vezes no aplicativo Mail.
- Clique na opção Mail na barra de status.
- Selecionar preferências(Preferences)
- Selecione Microsoft Outlook em Leitor de e- mail padrão.(Default email reader.)
Para saber mais sobre essas etapas em detalhes, continue lendo.
Primeiro(First) , você precisa baixar o aplicativo Microsoft Outlook no seu computador e configurá-lo. Existem dois métodos para baixá-lo. Primeiro(First) , você pode abrir a App Store , procurá-la e baixar o aplicativo de acordo. Segundo(Second) , você pode baixar o arquivo .pkg do (.pkg)site da Microsoft(Microsoft website) . De qualquer forma, você precisa ter uma assinatura válida do Microsoft Office 365(Microsoft Office 365) para começar a usar este aplicativo.
Após o download, adicione seu endereço de e-mail no aplicativo seguindo as instruções na tela. Se você já fez isso anteriormente, não há necessidade de passar por todas essas etapas novamente.
Supondo que você já tenha o Microsoft Outlook(Microsoft Outlook) para uma execução, você precisa abrir o cliente de e-mail embutido, o aplicativo Mail . Se você o tiver no banco dos réus, poderá abri-lo a partir daí. Caso contrário(Otherwise) , você pode usar a pesquisa do Spotlight para encontrar o aplicativo em seu computador. Como alternativa, você pode ir para a tela inicial, clicar no botão Ir(Go ) na barra de status e selecionar a opção Aplicativos(Applications) na lista.
Agora, à medida que a janela Aplicativos(Applications) é aberta, você pode encontrar todos os aplicativos instalados aqui. Abra o aplicativo Mail clicando duas vezes no ícone. Depois disso, clique na opção Mail na barra de status e selecione a opção Preferences .
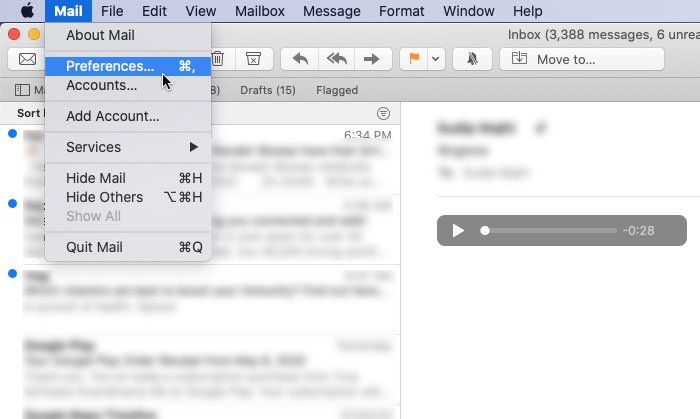
Como alternativa, você também pode pressionar Cmd+, . Agora, na guia Geral(General) , você pode ver uma lista suspensa rotulada como Leitor de e-mail padrão(Default email reader) . Você precisa expandir esta lista e selecionar Microsoft Outlook .
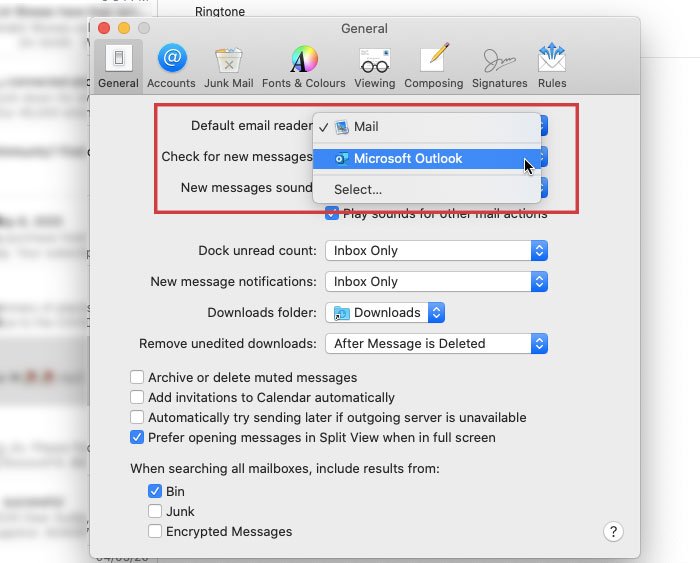
É isso!
A partir de agora, o Microsoft Outlook(Microsoft Outlook) é seu leitor de e-mail padrão.
Sempre que você clicar em um link mailto: em qualquer página da Web ou em outro lugar, (mailto:)o Microsoft Outlook(Microsoft Outlook) deverá abrir.
Related posts
Como desativar Outlook Reminders and Reminder Sound em Mac
Como suprimir o aviso AutoDiscover Redirect em Outlook para Mac
Outlook Notificações não funcionando em Mac
Outlook não pode atualizar seu banco de dados em Mac
Como ativar o modo escuro no Microsoft Outlook (Windows, Mac e Mobile)
Pesquisar e-mail do Outlook por remetente, data, palavra-chave, tamanho e mais
Como criar e adicionar Email Signature em Outlook
Como automaticamente Forward Email em Microsoft Outlook
OST Viewer software grátis para Windows 10
O que é Email encryption & Como você criptografa mensagens de e-mail?
Como esvaziar o Junk Email Folder em Outlook
Como adicionar Google Workspace (G Suite) Email Account para Outlook
Microsoft Edge para Crashes Mac não está funcionando ou dando problemas
Como traduzir automaticamente email em Outlook.com
Please formato do USB drive como único FAT partition: Boot Camp Assistant
Outlook Attachment Cleanup Tool Limpa os anexos Email file
Como alterar o seu email name em Gmail, Outlook, Yahoo
Como criar, adicionar, excluir, usar Outlook Email Alias or Microsoft Accounts
Precisa ver seu e-mail da semana passada? Como pesquisar o Outlook por data
Senhorita Hotmail? Serviços de e-mail do Microsoft Outlook explicados
