Corrigir o erro de aquisição de licença da Microsoft Store no Windows 11/10
Se a Microsoft Store em seu Windows 11/10 estiver travada no estágio Adquirindo licença(Acquiring License) , aqui estão algumas sugestões que podem ajudá-lo a corrigir o problema. Isso geralmente acontece quando o sistema operacional não consegue obter a licença para o Windows baixar e instalar o aplicativo ou jogo da Windows Store .
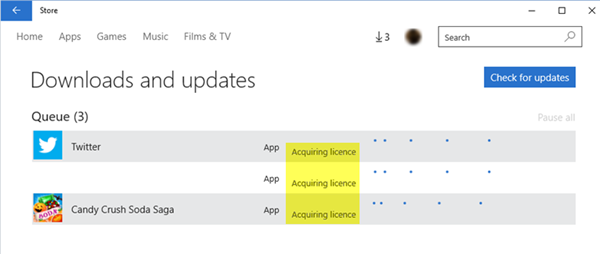
Adquirindo erro de licença na (License)Microsoft Store
Bem, se você enfrentar esse problema, sugiro que você altere sua conexão com a Internet e veja se isso ajuda. Se não, tente estes e veja se algo te ajuda.
- Verifique as configurações de hora, data e região
- Execute o Solucionador de problemas da Windows Store
- Execute o Solucionador de problemas de conta da Microsoft(Run Microsoft Account Troubleshooter)
- Redefinir a Microsoft Store
- Registre novamente a Windows Store
- Verifique no estado de inicialização limpa.
1] Verifique(Check Time) as configurações de hora , data(Date) e região(Region)
Verifique as configurações de hora, data e região do seu computador Windows . Abra Control Panel > Clock , Idioma(Language) e Region > Date e Time > Internet Time . Desmarque Sincronizar com um servidor de horário da Internet(Synchronize with an Internet time server) e defina a hora do sistema manualmente. Veja se isso ajuda. Mesmo se você não for dos EUA, tente definir Região(Region) para Estados (United) Unidos(States) e veja se isso funciona.
2] Execute o Solucionador de problemas da Windows Store
O Solucionador de problemas de aplicativos da Windows 10 Store(Windows 10 Store Apps Troubleshooter) é uma ótima ferramenta integrada da Microsoft que pode ajudá-lo com problemas de instalação de aplicativos. Você pode querer executar isso e ver se isso ajuda. Esta ferramenta automatizada irá ajudá-lo se a sua Windows 10 Store não estiver funcionando . Você poderá executar este solucionador de problemas em Settings > Update e segurança(Security) > Página de solução de problemas .
3] Execute o Solucionador de problemas de conta da Microsoft(Run Microsoft Account Troubleshooter)
O Solucionador de problemas de contas da Microsoft permite solucionar e corrigir problemas de configurações de sincronização(Sync Settings) e conta da Microsoft(Microsoft Account) automaticamente. Ele irá ajudá-lo a corrigir a conta Microsot(Microsot Account) , problemas de sincronização da Windows Store e muito mais.(Windows Store)
4] Redefinir a Microsoft Store

Abra Configurações e redefina a Windows Store via Windows 10 em Configurações(Reset the Windows Store via Windows 10 via Settings) . Aliás, nosso freeware FixWin 10 para Windows 10(FixWin 10 for Windows 10) , também permite redefinir o Windows Store Cache(reset Windows Store Cache) , em um clique.
5] Registre novamente a Windows Store
Em uma janela administrativa do Windows PowerShell(administrative Windows PowerShell) , digite o seguinte comando e pressione a tecla Enter para (Enter)registrar novamente os aplicativos do Windows(re-register the Windows apps) :
Get-AppXPackage | Foreach {Add-AppxPackage -DisableDevelopmentMode -Register "$($_.InstallLocation)\AppXManifest.xml"}
Depois que o comando for executado com êxito, você poderá fechar o Windows PowerShell(Windows PowerShell) e reinicializar a máquina. Depois de reiniciar o sistema, os problemas com aplicativos em seu Windows devem ser corrigidos.
6] Verifique no estado de inicialização limpa
Inicialize(Boot) seu computador Windows 11/10 no estado de inicialização limpa(Clean Boot State) e veja se você consegue adquirir a licença. Talvez seu software de firewall ou segurança estivesse criando problemas.(Security)
Hope something helps. All the best!
Related posts
Fix Microsoft Store error 0x80072F30 Check Sua conexão
Fix Microsoft Store Login error 0x801901f4 no Windows 11/10
Fix Microsoft Store Error 0x80072F7D
Fix Microsoft Store Error 0x87AF0001
Microsoft Store error 0x80072F05 - O servidor tropeçou
Você precisará do Internet para este 0x80070cf Windows Store error
Popular Word Games para Windows 10 do Microsoft Store
Fix Microsoft Store error 0x80073d01 ao instalar aplicativos
Fix Microsoft Store Error 0xc03f40c8 no Windows 10
Fix Microsoft Store Error 0x80073d23 no Windows 10
Fix Microsoft Store error 0x800704C6 no Windows 10
Add, Edit Payment Method, Remove Credit Card em Windows Store
Microsoft Store App não está funcionando depois de unir domínio
Microsoft Account sign em error 0x800706d9 no Windows 10
5 Best Social Media apps para Windows 10 disponível em Microsoft Store
Como alterar detalhes Microsoft Store account e informações armazenadas
Fix Microsoft Store error 0x800700AA no Windows 10
Fix Xbox or Microsoft Store error 0x87E00017 no Windows 10
Fix Windows 10 Store Error 0x80073CF9
O Windows não consegue encontrar o MS-Windows-Storepurgecaches
