Pico de uso da CPU para 100% ao abrir o Gerenciador de Tarefas
Se você já iniciou o Gerenciador de Tarefas(Task Manager) apenas para ver o uso da CPU atingir 100% e permanecer lá, pode ter se perguntado por que ocorre esse repentino pico misterioso no uso de recursos do sistema. Afinal, o Gerenciador de Tarefas(Task Manager) é um programa leve que você pode executar com pouco impacto no desempenho do sistema na maioria das máquinas. Neste post, vamos explicar o conceito.
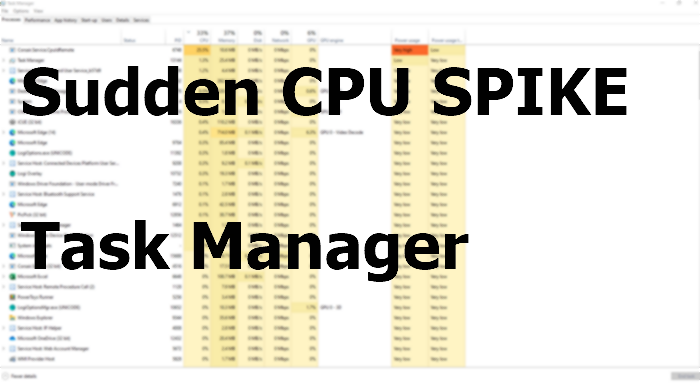
O uso da CPU(CPU) atinge 100% ao abrir o Gerenciador de Tarefas(Task Manager)
A raiz do problema está em um mal-entendido básico de como o Gerenciador de Tarefas(Task Manager) realmente funciona.
Quando você inicia o Gerenciador de Tarefas(Task Manager) , ele imediatamente começa a coletar informações sobre quais processos estão em execução, quais estão ocupando mais recursos do sistema e quais recursos estão usando.
Enquanto o Gerenciador de Tarefas(Task Manager) está coletando essas informações, o pico de uso da CPU que você vê é o Gerenciador de Tarefas(Task Manager) compilando esses dados. Uma vez feito, o Gerenciador de Tarefas(Task Manager) se instala e apresenta todos esses dados para você em um formato tabular.
A confusão é ainda pior quando você está monitorando o uso da CPU para diferentes processos. A solução é abrir o Gerenciador de Tarefas(Task Manager) primeiro para que ele possa começar a monitorar o uso da CPU assim que começar a ser executado, em vez de depois de já ter começado a sobrecarregar sua CPU .
Dito isso, você também pode optar por diminuir a velocidade de atualização do Gerenciador de Tarefas( slow down the Task Manager update speed) para ignorar esse problema irritante. Como a atualização será lenta, o pico de uso da CPU ocorrerá posteriormente.(CPU)
O Gerenciador de Tarefas do Windows(Windows Task Manager) oferece uma maneira rápida e fácil de ver exatamente quais programas estão sendo executados em seu computador e quanto processador e memória eles estão usando no momento. No entanto, se você não estiver satisfeito com isso, poderá verificar algumas ferramentas alternativas do Gerenciador de Tarefas(alternative Task Manager tools) que podem ajudá-lo a rastrear o uso de recursos.
Espero que o post tenha explicado o motivo do repentino pico de CPU quando o (CPU)Gerenciador de Tarefas(Task Manager) é iniciado.
NOTAS(NOTES) :
- Este é o artigo que você deve visitar se estiver procurando por que pode estar vendo 100% High Disk, CPU, or Memory usage em seu Gerenciador de Tarefas.
- Isto é o que você deve ler se o seu Gerenciador de Tarefas travar ou congelar na inicialização(Task Manager crashes or freezes on startup) .
Related posts
Como verificar, menor ou Increase CPU usage em Windows 10
Task Manager Crashes na inicialização em Windows 10
Windows Task Manager Tips and Tricks Você pode não estar ciente de
Como redefinir Task Manager para Default em Windows 10
Kill Múltiplos Processes ou termina várias tarefas em Windows 10
Como forçar Quit uma tela inteira Program or Game em Windows 10
11 maneiras de gerenciar processos em execução com o Gerenciador de Tarefas no Windows 10
O que é atiesrxx.exe em Windows 10 Task Manager?
Como criar um arquivo de despejo para um aplicativo, segundo plano ou processo do Windows
Como habilitar ou desativar o Task Manager em Windows 10 facilmente
9 coisas que você pode fazer na visão compacta do Gerenciador de Tarefas no Windows 10
Como verificar se um processo está sendo executado como Administrator em Windows 10
Como definir a exibição/guia padrão para o Gerenciador de Tarefas do Windows 10
Exibir detalhes sobre a execução de processos com o Gerenciador de Tarefas do Windows 10
7 melhores alternativas ao Gerenciador de Tarefas do Windows
Como exibir o Command Line em Task Manager de Windows 11/10
Find Power Hogs e aplicativos com alta bateria com Task Manager
Como abrir a Task Manager em Windows 11 e Windows 10
O que é o último BIOS Time em Windows 10 Task Manager?
Como desativar programas Startup em Windows 10
