Copie o texto não selecionável nas caixas de diálogo do Windows com Textify
Muitas vezes, queremos copiar o texto dessas caixas de diálogo, o que às vezes pode não ser possível com o comando Ctrl+CPor exemplo, vamos supor que você instalou o software e depois de terminar a instalação, ele está exibindo um breve tutorial e você deseja copiar esse texto para o seu Bloco(Notepad) de Notas . Você pode tentar clicar com o botão direito do mouse e selecionar o texto ou pressionar Ctrl+C . Mas isso pode não funcionar às vezes. Nesses momentos, você pode usar um freeware chamado Textify . Como GetWindowText , GTText ou JOCR(GTText or JOCR) , Textify também permite copiar texto não selecionável(copy unselectable text) nas caixas de diálogo do Windows.
Copiar texto não selecionável
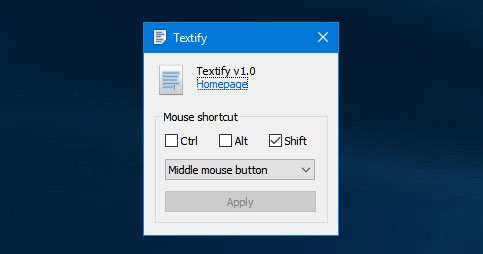
Textify é um software portátil gratuito disponível que funciona em quase todas as versões do Windows , incluindo Windows 10/8/1/8/7/Vista . Não há nenhum outro requisito de sistema especial para este freeware do Windows .
Para começar com Textify , faça o download e clique em seu arquivo executável para abri-lo.
Oferece muito poucas opções e é por isso que é muito fácil de usar. Você não precisa entender nada para copiar o texto não selecionável no Windows de qualquer caixa de diálogo de software ou janela de mensagem de erro do sistema. Ao receber essa caixa de diálogo, certifique-se de que a caixa permaneça aberta, caso contrário, ela não funcionará.
Para copiar texto não selecionável, use a ferramenta Textify , clique na caixa de diálogo ou na janela de mensagem de erro e pressione Shift+Middle button do meio do mouse. Você verá a barra de seleção de texto da seguinte forma:
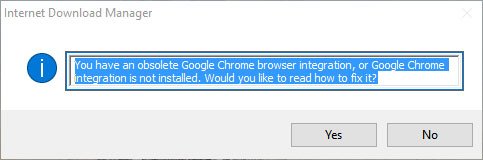
Agora selecione, copie e cole o texto em qualquer lugar, incluindo Bloco(Notepad) de Notas , Word , etc.
Se você estiver usando um laptop sem um mouse externo, talvez não tenha o botão do meio do mouse (roda). Nesses momentos, você pode alterar as configurações padrão. Você pode selecionar Ctrl ou Alt em vez de Shift , que é o padrão, e clicar com o botão direito ou esquerdo do mouse.
Isso é tudo o que há para isso.
Se desejar, você pode baixar este software aqui(here)(here) . Nos diga como isto funciona para você.
Related posts
Copy Error Codes & Messages From Dialog Boxes em Windows 10
10 melhor File Copy software rápida livre para Windows 10 PC
Compartilhe arquivos com qualquer um com Send Anywhere para Windows PC
VirtualDJ é um DJ software virtual gratuito para Windows 10 PC
Alt-Tab Terminator aprimora o padrão Windows ALT-Tab functionality
Geek Uninstaller - um portátil All-in-One Uninstaller para Windows 10
Block Programas de correr em Windows 10 usando AskAdmin
Ashampoo WinOptimizer é um software livre para otimizar Windows 10
Hide Meu Windows permite que você esconda programas em execução de desktop & taskbar
Best Grátis Driver Update Software para Windows 10
Balabolka: Texto livre portátil para Speech converter para Windows 10
Como reduzir o tamanho de MP3 file em Windows PC
Best grátis OCR software para Windows 10
Freeplane é um livre mind mapping software para Windows 10
Check aplicação caiu em Windows com WinCrashReport
Best grátis Timetable software para Windows 11/10
yWriter review: Free Script Writing software para Windows
Long Path Fixer tool vai corrigir Path Too longos erros em Windows 10
Best livre Photo para Cartoon online ferramentas e software para Windows 10
Convert AVCHD para MP4 usando esses conversores gratuitos para Windows 10
