Aplicativos desinstalados retornam e continuam voltando após a reinicialização no Windows 10
Se você está enfrentando uma situação em que desinstalou aplicativos, mas eles continuam voltando, ou seja, reinstale após a reinicialização ou com uma atualização de (Update)recursos(Feature) , este post irá ajudá-lo a resolver o problema. A Microsoft Store(Microsoft Store) é conhecida por causar esses tipos de problemas e geralmente reinstala o aplicativo do nada. Da mesma forma, as atualizações de (Update)recursos(Feature) tendem a instalar aplicativos junto com suas atualizações.
Aplicativos desinstalados retornam e continuam voltando após a reinicialização
Estes são alguns dos métodos que podem ajudá-lo a desinstalar esses aplicativos que continuam voltando. Alguns são sugestões, enquanto outros são de uma experiência de usuário compartilhada que funcionou para eles.
- O seu computador faz parte da Escola(School) ou Corporativa(Corporate) ?
- Você está olhando para anúncios?
- Atualize os aplicativos antes de desinstalar
- Assuma a propriedade da pasta WindowsApps(WindowsApps Folder)
- Desinstalar aplicativos(Apps) usando o PowerShell Script(PowerShell Script) ou 10 Apps Manager
Você também precisará de permissão de administrador para executar algumas das soluções.
1] Seu computador faz parte da Escola(School) ou Corporativa(Corporate) ?
Os computadores que fazem parte de uma organização ou empresa e escolas terão esse problema. Por causa das políticas, esses aplicativos precisam estar lá, e o administrador de TI configurou isso. Se a resposta for sim, é melhor entrar em contato com a TI e buscar sua ajuda para resolver isso.
2] Você está olhando para anúncios?
A Microsoft(Microsoft) é conhecida por colocar anúncios de aplicativos como recomendações. Você pode estar vendo um anúncio que parece que o aplicativo está instalado. Quando um usuário clicar nele, ele será baixado diretamente da loja e você poderá ver o progresso no menu Iniciar(Start) .
Esses anúncios do Windows 10 podem ser bloqueados e recomendamos que você siga nosso guia detalhado sobre como desativá-lo.
3] Atualize os aplicativos antes de desinstalar
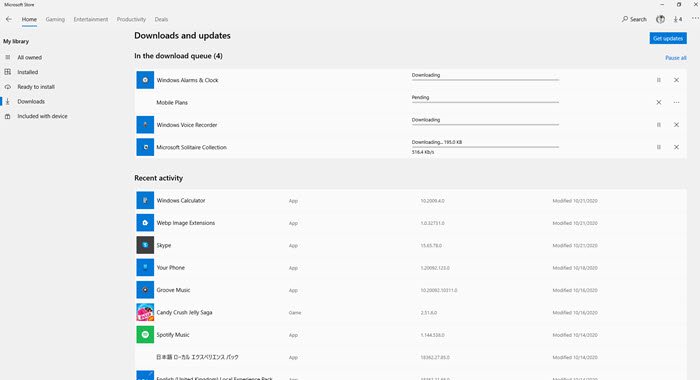
É uma sugestão estranha, mas tem sido trabalhada para alguns. Antes de desinstalar um aplicativo, certifique-se de atualizá-lo completamente na loja.
Acesse(Got) a Windows Store , clique no menu de três pontos e, em seguida, clique em Download e atualizações. Ele verificará se há atualizações pendentes e as instalará. Quando tiver certeza de que tudo está atualizado, desinstale o aplicativo e, com sorte, ele não voltará. Você também pode clicar no botão Obter atualizações(Get Updates) para verificar manualmente se há uma atualização pendente.
4] Assuma a propriedade da pasta WindowsApps(WindowsApps Folder)
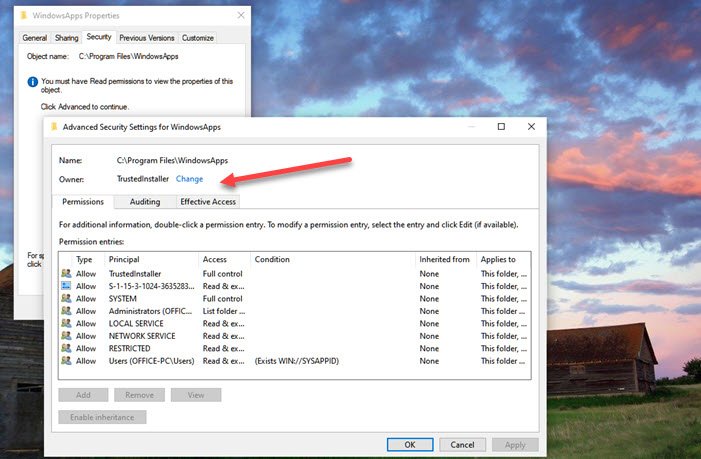
(Windows System User)As contas de usuário do sistema Windows controlam a pasta WiodnowsApps . Eles podem instalar os aplicativos quando necessário. No entanto, você pode se apropriar e só então você pode instalar e desinstalar aplicativos de lá. A pasta está localizada emC:WindowsWindowsApps
Leia(Please) nosso guia detalhado sobre como você pode se apropriar de qualquer pasta. (take ownership of any folder.)Em resumo, você precisa remover Trustedinstalled e adicionar(Add) sua conta a ele.
Alguns dos aplicativos são instalados em um local diferente, ou seja, Mail & Calendar . Você pode desinstalá-lo em Windows Settings > Apps > Apps e recursos ou usando o script de desinstalação ou o software abaixo mencionado.
5] Desinstale aplicativos(Uninstall Apps) usando o PowerShell Script ou 10AppsManager
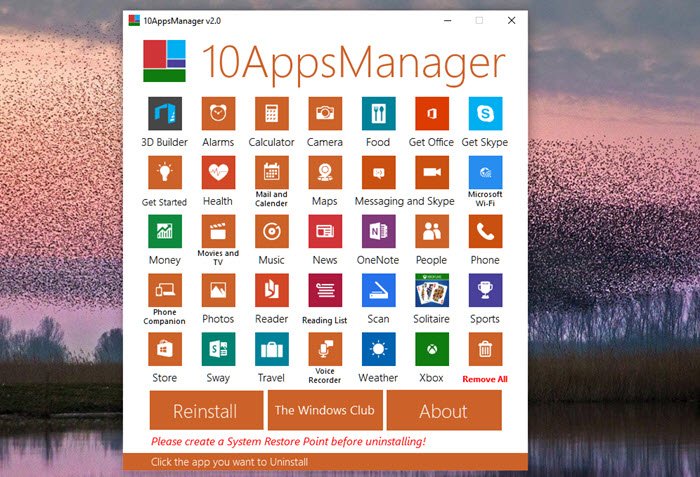
Se nada mais funcionar, você pode manter um script pronto para desinstalar esses aplicativos. Alguns dos aplicativos do sistema são conhecidos por voltar. Você pode seguir nosso guia sobre como remover esses aplicativos definitivamente. Você terá que usar o PowerShell e Get-AppxPackageo commandlet para desinstalar esses aplicativos. É um método complicado, mas esse é o último método que se pode tentar.
10AppsManager é um desinstalador poderoso e rico em recursos que pode remover esses aplicativos sem habilidades especiais. Se você for um usuário administrador, poderá usar isso para remover esses aplicativos. Você também pode usar o software para instalar os aplicativos necessários.
Espero que este post tenha sido útil e você tenha conseguido se livrar dos aplicativos que continuam retornando após uma reinicialização.
Related posts
Picsart oferece Custom Stickers & Exclusive 3D Editing em Windows 10
Top 3 Reddit apps para Windows 10 que estão disponíveis no Windows Store
Fotor: imagem livre Editing App para Windows 10
Fresco Paint para Windows 10 é uma pintura fácil de usar Microsoft Store app
Unigram é um Telegram client para Windows 10 PC
Pare seu Weekend Recap notification em Windows 10 Photos App
Melhor Banking and Investments apps para Windows 10
Obtenha suas estatísticas disk usage com Filelight app gratuito para Windows 10
Time Lapse Creator app para Windows 10 de Microsoft Store
Download Movie Maker Grátis para Windows 10
Configure as configurações de áudio de Sound Blaster Card em Windows 10
Learn English com English Club app para Windows 10
Best grátis Compass apps para Windows 10
Trello Bascer baseado em web app agora disponível como um aplicativo Windows 10
Como visualizar Program and App Sizes em Windows 10
5 melhores aplicativos desportivos para Windows 10
Como desinstalar aplicativos indesejados no Windows 10 com o & O Appbuster
Arquive seus impostos facilmente com TurboTax app para Windows 10
Best Free White Noise apps para Windows 10
Como geotag uma foto em Windows 10
