Sua conexão foi interrompida, uma alteração de rede foi detectada
Se você receber uma mensagem de erro Sua conexão foi interrompida, Uma alteração de rede foi detectada, (Your connection was interrupted, A network change was detected, )ERR_NETWORK_CHANGED , em seu navegador Chrome , esta postagem sugere maneiras de corrigir o problema. Embora esta postagem se concentre no Chrome , você também pode usar essas sugestões para corrigir um problema semelhante no Mozilla Firefox , Microsoft Edge , Internet Explorer ou qualquer outro navegador da web.
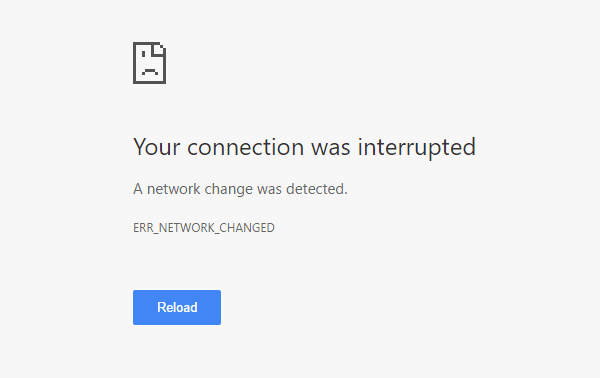
Sua conexão foi interrompida
O que se segue é um monte de opções que podem ser executadas com qualquer navegador. Mas antes de começar, desative seu software VPN(VPN software) , verifique com seu software antivírus(antivirus software) e prossiga.
- Verifique o roteador Wi-Fi
- Liberar cache DNS
- Redefinir Winsock
- Verifique as configurações da LAN
- Verifique se alguma extensão do navegador está controlando as configurações de proxy
- Usar outro servidor DNS
- Configure seu computador apenas para WiFi.
Uma alteração de rede foi detectada
1] Verifique o roteador Wi-Fi
Se você estiver usando um roteador Wi-Fi para conectar seu computador à Internet, a principal solução é verificar se o roteador está funcionando bem ou não. Às vezes, o roteador Wi-Fi cria problemas que podem resultar nessa mensagem de erro. Se não estiver funcionando corretamente, você pode reiniciar o roteador e verificar se está funcionando agora ou não.
2] Liberar o cache DNS
A limpeza do cache DNS(Flushing the DNS cache) pode resolver esse problema para você. Essa técnica específica está sendo usada por muitas pessoas após uma mudança significativa na rede. Para fazer isso, abra um prompt de comando com privilégio de administrador(Command Prompt with administrator privilege) . Você pode procurar por cmd , clicar com o botão direito do mouse no resultado e escolher “ Executar(Run) como administrador”. Depois disso, execute este comando:
ipconfig /flushdns
Não leva mais de 2 segundos para concluir todo o processo.
3] Redefinir Winsock
Reinicie o Winsock(Reset Winsock) e veja se isso ajuda você.
4] Redefinir TCP/IP
Às vezes, redefinir as configurações do Internet Protocol V4 pode solucionar esse problema. Para isso, você precisa executar um comando simples. Para redefinir o TCP/IP , abra um prompt de comando, digite o seguinte e pressione Enter:
netsh int ip reset resetlog.txt
Isso redefinirá todos os valores e configurações do Registro para as configurações de TCP/IP . Depois de executar este comando, você terá que reiniciar o computador.
5] Verifique as configurações da LAN
A configuração incorreta do servidor proxy pode causar esse problema e você não poderá acessar a Internet em seu computador. Para resolver esse problema, abra Opções da Internet(Internet Options) , alterne para a guia Conexões e selecione (Connections )Configurações de LAN(LAN settings) . Certifique-se de que a opção a seguir NÃO(NOT) esteja marcada – Use um servidor proxy para sua LAN (essas configurações não se aplicam a conexões dial-up ou VPN)(Use a proxy server for your LAN (these settings will not apply to dial-up or VPN connections)) .
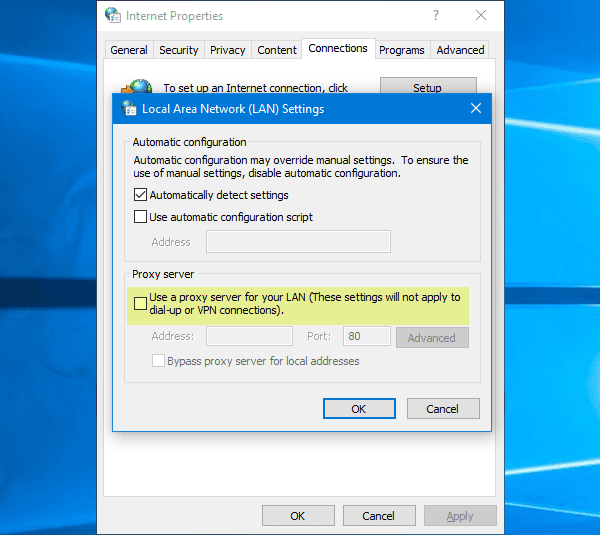
Relacionado(Related) : Como acessar e alterar as configurações do roteador WiFi(change WiFi Router Settings) .
6] Verifique(Check) se alguma extensão do navegador está controlando as configurações de proxy
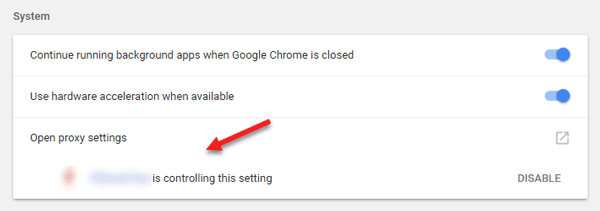
Se você usa qualquer serviço de conta compartilhada e instalou alguma extensão ou complemento para esse serviço, há uma grande chance de que a extensão esteja controlando as configurações de proxy do seu navegador. Como resultado, você pode obter esses problemas quando a extensão não consegue buscar quaisquer dados do servidor raiz. No Google Chrome , você pode verificar isso em Configurações avançadas(Advanced Settings) . Se você possui essa extensão, deve desativá-la e verificar se sua conexão com a Internet está de volta ou não.
7] Use outro servidor DNS
Se você continuar recebendo esse mesmo problema por muito tempo, talvez seja necessário considerar a alteração do servidor DNS . Nesse caso, você pode alterar suas configurações de DNS padrão e tentar usar outra. Você pode usar o Google Public DNS(Google Public DNS) , Open DNS , Yandex DNS , Comodo Secure DNS ou qualquer outro e ver. DNS Jumper e QuickSetDNS são ferramentas gratuitas que o ajudarão a alterar suas configurações de DNS padrão(change your default DNS settings) com um clique.5
8] Configure(Set) seu computador apenas para WiFi
Diz Doug nos comentários abaixo:
- Vá para o Painel de Controle
- Em seguida, para o Centro de Compartilhamento de Rede
- Clique em Alterar configurações do adaptador
- Em seguida, desative a Ethernet e verifique se o WiFi está ativado
- Salvar configurações.
Se nada ajudar, talvez seja necessário redefinir o navegador(reset your browser) ou reinstalá-lo e ver se isso funciona para você.(If nothing helps, you may have to reset your browser or reinstall it and see if that works for you.)
Related posts
Não foi possível load plugin em Chrome em Windows 10/8/7
Net: :ERR_CERT_WEAK_SIGNATURE_ALGORITHM error em Chrome
Fix ERR_SSL_PROTOCOL_ERROR em Google Chrome
Google Chrome Problemas e problemas com Windows 10
Este site não é mensagem segura em Edge, Chrome or Firefox
Como corrigir File Download Erros em Google Chrome browser
Error Code 105 ERR_NAME_NOT_RESOLVED em Google Chrome
Como Empty Cache & Hard Reload em Chrome browser
Chrome update Falha com códigos de erro 3, 4, 7, 10, 11, 12, etc
Como corrigir essa configuração é aplicada pelo administrador - Chrome error
Capturar ou tomar capturas de tela no navegador Chrome or Firefox nativamente
Anna Assistant é um perfeito voice assistant para Google Chrome
CORRECÇÃO: reCAPTCHA não funciona no Chrome, Firefox, ou qualquer navegador
Chrome or Firefox não pode baixar ou salvar arquivos no seu computador
ERR_CONNECTION_REFUSED error em Google Chrome
Como conectar um site a um Bluetooth or USB device em Edge or Chrome
Disable, Adobe Flash desinstalação, Shockwave em Chrome, Firefox, Edge, IE
Como instalar o Chrome Themes no Microsoft Edge browser
Como Highlight um Active Tab em Chrome Browser
PassProtect garante que você não esteja usando senhas já violadas
