A imagem da tela de bloqueio continua mudando quando o Windows 10 é inicializado
Alguns usuários de PCs com Windows 10 estão tendo problemas para alterar sua tela de bloqueio. De acordo com os usuários afetados, quando eles inicializam o PC, é sempre a tela de bloqueio padrão, no entanto, quando eles bloqueiam o PC(lock the PC) , ela aparece como a tela de bloqueio personalizada selecionada.
A imagem da tela de bloqueio(Lock Screen) continua mudando quando o Windows 10(Windows 10) é inicializado
Se a tela de bloqueio(Lock Screen) do Windows 10 estiver mostrando a imagem errada ou diferente ou continuar mudando para a imagem padrão, tente nossas soluções recomendadas abaixo em nenhuma ordem específica e veja se isso ajuda a resolver o problema.
- Criar uma nova conta de usuário
- Use o Ultimate Windows Tweaker
- Definir a configuração de política de grupo
Vamos dar uma olhada na descrição do processo envolvido em cada uma das soluções listadas.
Antes de continuar com as soluções, faça o seguinte:
Em Settings > Personalization > Lock screen você precisa rolar para baixo e verificar se a opção Mostrar imagem de fundo da tela de bloqueio na tela de login(Show lock screen background picture on the sign-in screen) na parte inferior da página está ativada(On) . Se estiver definido como Ativado(On) , mas o problema persistir, você poderá continuar com as sugestões abaixo.
1] Crie uma nova conta de usuário
Esta solução para resolver o problema é fácil. Isso implica que você crie uma nova conta de usuário e depois transfira do perfil de usuário antigo para o novo .
2] Use o Ultimate Windows Tweaker
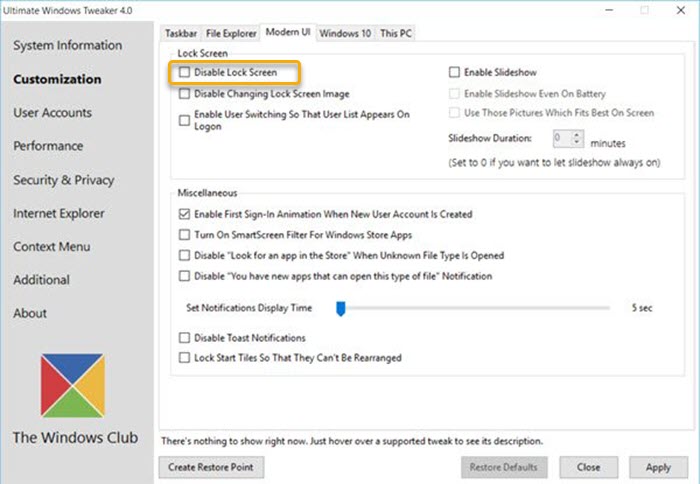
Outra solução viável é usar o Ultimate Windows Tweaker .
Depois de baixar nosso utilitário portátil gratuito, inicie o programa.
Na interface do programa, procure a opção Desativar tela de bloqueio(Disable Lock Screen) e desmarque-a. Você o verá na guia Customization > Modern UI
Agora, quando você inicializa seu PC, ele vai direto para a tela de bloqueio com sua própria escolha de imagem.
3] Definir a configuração da política de grupo
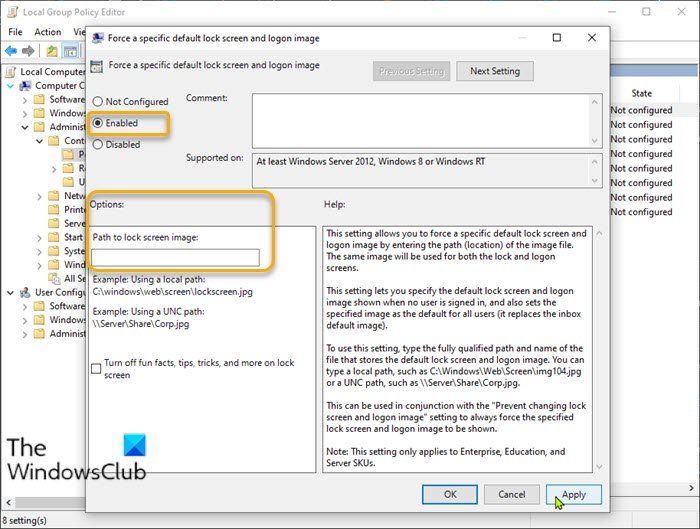
- Pressione a Windows key + R para chamar a caixa de diálogo Executar.
- Na caixa de diálogo Executar, digite gpedit.msc e pressione Enter para abrir o Editor de Diretiva de Grupo(open Group Policy Editor) .
- Dentro do Editor de Diretiva de Grupo Local(Local Group Policy Editor) , use o painel esquerdo para navegar até o caminho abaixo:
Computer Configuration > Administrative Templates > Control Panel > Personalization
- No painel direito, clique duas vezes em Forçar uma imagem de tela de bloqueio padrão específica(Force a specific default lock screen image) para editar suas propriedades.
- Na janela de política, defina o botão de opção para Enabled .
- Em seguida, role para baixo até a seção Opções( Options) .
- No campo Caminho para imagem da tela de bloqueio(Path to lock screen image) , digite o caminho para onde a imagem que você deseja usar é salva no disco local.
- Clique em Aplicar(Apply) > OK para salvar as alterações.
- Saia do Editor de Diretiva de Grupo Local.
Para usuários do Windows 10 Home, você pode adicionar o Editor de Diretiva de Grupo Local(add Local Group Policy Editor) e seguir as instruções fornecidas acima.
Espero que isto ajude!
Related posts
Make Firefox display Media Controls em Windows 10 Lock Screen
Onde estão as fotos Windows 10 Login screen?
Lock screen para Login Screen Leva muito tempo para carregar em Windows 10
Como personalizar ou Add Apps ao Windows 10 Lock Screen
Como adicionar Weather a Lock Screen, Desktop, Taskbar em Windows 10
A localização dos papéis de parede do Windows 10 para a área de trabalho e a tela de bloqueio
Change Lock Screen Timeout Setting em Windows 10
Fix Background Images não é apresentada nas Lock Screen Depois Anniversary Update
Pixel or Screen Ruler software grátis para Windows 10
Como alterar Theme, Lock Screen & Wallpaper em Windows 10
Como desativar Screen Edge Swipe em Windows 10
Hide Network icon em Sign-in screen and Lock screen em Windows 10
Fake Blue Screen de Death generator Apps para Windows 10
Fix CACHE_MANAGER Blue Screen em Windows 10
Fix Aksfridge.sys Blue Screen error em Windows 10
Best Free Online Screen Recorder software com Audio para Windows 10
Como tirar fotos ou gravar vídeos da tela de bloqueio no Windows 8.1
Ativar ou desativar Cortana em Windows 10 Lock Screen
Como usar os dispositivos Samsung Screen Recorder em Windows 10
Fix Ca n't Change Screen Resolution em Windows 10
