O Display Fusion permite gerenciar facilmente vários monitores
Você usa a configuração de vários monitores no trabalho ou em casa? Vários monitores(Multiple Monitors) é um dos recursos mais bem mantidos do Windows 10 e ajuda muitos profissionais a realizar seu trabalho. Neste post, abordamos um utilitário muito útil para Windows que permite gerenciar seus vários monitores facilmente. O Display Fusion(Display Fusion) pode ser visto como uma ferramenta destinada a todos os usuários de várias telas que fornecem alguns recursos essenciais. Está disponível nas versões gratuita e premium, e esta análise corresponde apenas a recursos gratuitos.
Revisão do Display Fusion
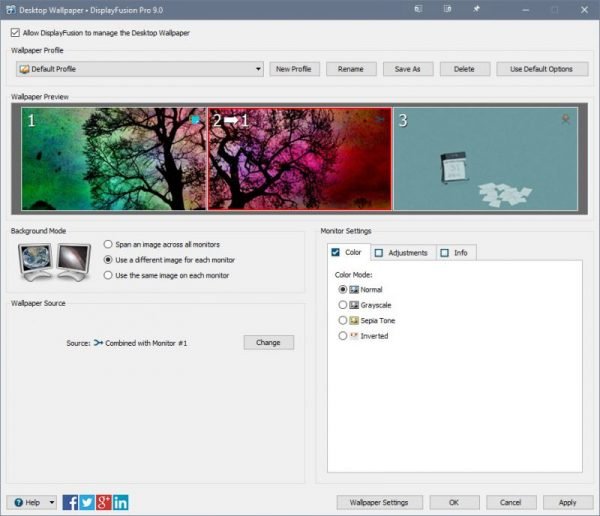
O Display Fusion(Display Fusion) é um freeware que permite gerenciar vários monitores conectados ao seu computador. Ele oferece um grande conjunto de recursos, incluindo diferentes configurações de papel de parede, botões TitleBar e muito mais.(TitleBar)
As variantes gratuitas e premium são empacotadas em um instalador e a variante certa pode ser escolhida durante a instalação. O Display Fusion(Display Fusion) oferece muitos recursos bem organizados em diferentes categorias. A maioria das ferramentas semelhantes foram projetadas tendo em mente a configuração do monitor duplo. Mas esta ferramenta é capaz de lidar com vários monitores (mais de 2) normalmente.
Começando com as configurações de papel de parede, o Display Fusion permite que você escolha um papel de parede diferente para seus monitores que não é oferecido no Windows por padrão.
Além disso, você também pode estender uma imagem em diferentes monitores e carregar imagens de um URL . Além disso, você também pode substituir papéis de parede por cores sólidas e gradientes. Novamente(Again) , cores e gradientes podem ser escolhidos separadamente para diferentes monitores. Existem mais alguns recursos de ajuste de cor oferecidos que também podem ser configurados para monitores separadamente.
Outro recurso útil que encabeça a lista são as funções. As funções basicamente permitem configurar um atalho de teclado para a maioria das ações. O programa vem pré-carregado com muitas funções, mas você sempre pode criar suas próprias funções ou editar as existentes. E para todas as funções, você pode habilitar os botões TitleBar .
O TitleBar Buttons(TitleBar Buttons) é um excelente recurso oferecido pelo Display Fusion . Os botões exibidos no TitleBar facilitam o acesso a algumas funções muito usadas. O Display Fusion(Display Fusion) vem pré-habilitado com um botão TitleBar que permite enviar a janela ativa para o próximo monitor. Portanto, se você deseja mover rapidamente uma janela para o próximo monitor, basta pressionar esse pequeno botão na TitleBar e pronto. Ou você pode usar as teclas de atalho correspondentes para fazer isso.
Além disso, o Display Fusion vem com alguns ajustes do Windows(Windows) e da tela de bloqueio(Lock Screen Tweaks) , como cantos ativos, tempo limite da tela de bloqueio e tela inicial de ignorar na inicialização ( Windows 8 ). Você também pode ocultar completamente a tela de bloqueio do Windows .(Windows)
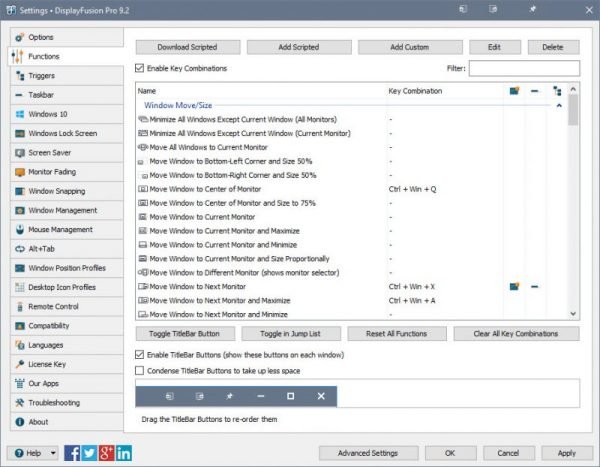
Você também pode achar úteis os recursos de encaixe se quiser manter suas janelas organizadas diretamente na área de trabalho. O encaixe de borda(Edge) e o encaixe fixo permitem que você brinque facilmente com os aplicativos abertos em diferentes monitores. Você também pode definir um modo de encaixe, tecla modificadora e distância de encaixe em pixels.
O Display Fusion(Display Fusion) também pode substituir o menu Alt+Tab padrão oferecido no Windows . A substituição vem com mais opções onde você pode personalizar em qual monitor o menu deve ser exibido e quais janelas devem ser exibidas no menu. Por padrão, o menu Alt+Tab é exibido no monitor principal e mostra todas as janelas abertas em diferentes monitores.
Além disso, o Display Fusion oferece inúmeros outros recursos, como Gerenciamento de Janelas(Window Management) e Protetor de Tela(Screen Saver) . Você pode explorar todos esses recursos em Configurações.
A versão gratuita não possui alguns recursos, como barras de tarefas e gatilhos para vários monitores. No entanto, a versão gratuita também oferece muitos recursos e é uma ferramenta perfeita para um usuário médio de vários monitores. O Display Fusion(Display Fusion) é uma ferramenta obrigatória se você tiver uma configuração de monitor duplo ou múltiplo em sua mesa. Clique (Click) aqui(here)(here) para baixar o Display Fusion.
Related posts
Set diferente Display Scaling level para vários monitores em Windows 10
Dual Monitor Tools para Windows 10 permite gerenciar vários monitores
Windows auto Reverte Second Screen para a última seleção ativa
Desktop ícones continuam se movendo aleatoriamente para o segundo monitor em Windows 10
Como Span & Play video em vários monitores no Windows
Create Multiple Gmail Accounts Sem Phone Number Verification
Como fazer um programa aberto em um monitor específico em Windows 10
Pesquisar texto dentro de vários arquivos PDF
Como jogar Multiple Videos em VLC Player em Windows 10
Como combinar ou mesclar vários arquivos de texto
3 Ways para Combine Multiple PowerPoint Presentation Files
Merge Multiple Google Drive & Google Photos Accounts
Windows não pode detectar o segundo monitor - Windows 11/10
Como combinar várias apresentações do PowerPoint
External monitor não detectado com Windows laptop
Calibrate brightness de monitores duplos com Monitorian para Windows 10
Sync Multiple Google Drive Accounts em Windows 10
Como adicionar Multiple Photos To One Instagram Story?
Como excluir Multiple Rows em Microsoft Excel de uma só vez
5 Ways para Delete Multiple Facebook Messages
