O Microsoft Edge mantém a redefinição automática na reinicialização no Windows 11/10
Alguns usuários estão reclamando que as configurações do Microsoft Edge são redefinidas sempre que fecham e reabrem o navegador no Windows 11/10 . Eles precisam definir e configurar o navegador novamente. Exceto pelos dados como favoritos e logins salvos sincronizados pelas contas do usuário, o usuário precisa configurar tudo. Se você estiver enfrentando o mesmo problema com o Microsoft Edge(Microsoft Edge) , este guia o ajudará a corrigi-lo e usar o navegador sem muitos problemas para configurar tudo novamente.
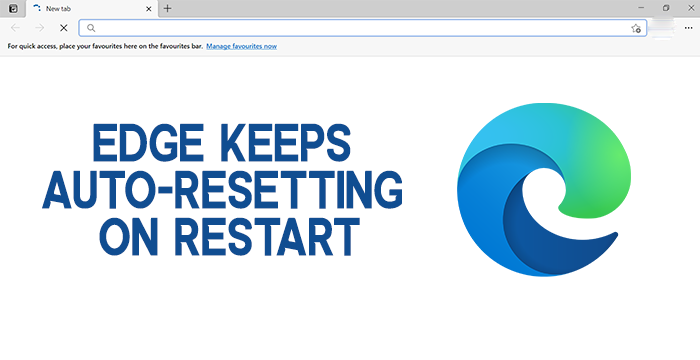
O Edge(Edge) mantém a reinicialização automática(Auto-resetting) ao reiniciar(Restart)
Se o Edge continuar redefinindo automaticamente ao reabri-lo, os métodos a seguir podem ajudar a corrigi-lo:
- Desative(Turn) a execução de aplicativos em segundo plano quando o Edge estiver fechado
- Reparar Edge via Configurações
- Criar nova conta de usuário
Vamos ver as correções de forma detalhada.
1] Desative(Turn) a execução de aplicativos em segundo plano quando o Edge estiver fechado
Por padrão, no Microsoft Edge , há uma opção habilitada que permite que os aplicativos sejam executados em segundo plano mesmo quando o Edge está fechado. Os aplicativos(Apps) são extensões e algumas funções do Edge que são executadas em segundo plano para proporcionar uma experiência perfeita durante a navegação. Desligá-lo pode resolver o problema de redefinição automática das configurações no Edge .
Para fazer isso, clique no menu de três pontos (three-dot ) na barra de ferramentas e selecione Configurações (Settings ) nas opções de contexto. Na página Configurações(Settings) , clique em Sistema (System ) na barra lateral esquerda.
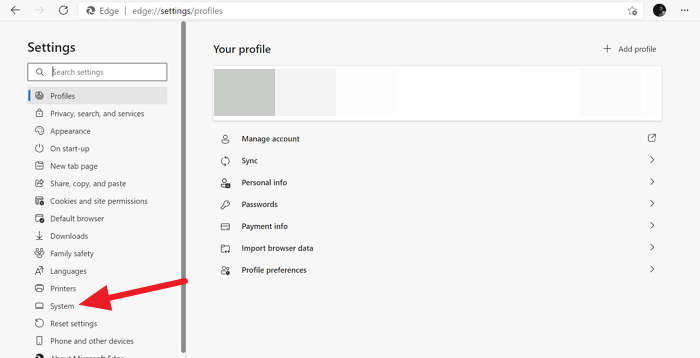
Agora, você verá a página de configurações do sistema no (System)Edge . Desabilite Continuar executando aplicativos em segundo plano quando o Microsoft Edge estiver fechado (Continue running background apps when Microsoft Edge is closed ) alternando o botão ao lado dele.
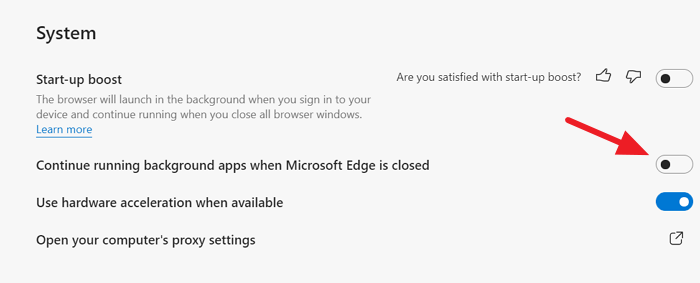
Seu problema pode ter sido resolvido porque você desativou os aplicativos em segundo plano no Edge . Se não, tente o seguinte método.
2] Reinstale o Edge via Configurações
Você pode reinstalar o Microsoft Edge por meio de Configurações(reinstall Microsoft Edge via Settings) da seguinte forma:
- Abrir configurações
- Click Apps > Apps e recursos e pesquise por Edge .
- Pressione Modificar(Modify) .
- Isso reinstalará o Edge e você verá um novo ícone colocado na área de trabalho.
Como alternativa, se desejar, você pode baixar o Edge(download Edge) e instalá-lo novamente, como qualquer outro programa.
Relacionado(Related) : As configurações do Windows são redefinidas para o padrão após uma reinicialização(Windows Settings reset to default after a reboot) .
3] Criar nova conta de usuário
Se você ainda estiver enfrentando o problema, é recomendável criar uma nova conta de usuário em seu PC com direitos administrativos e usá-la no Edge .
Depois de criar a nova conta de usuário com privilégios administrativos, use-a para entrar no Edge e ativar a sincronização. Remova a conta antiga do Edge . Resolveria seu problema.
É assim que você pode corrigir problemas de redefinição automática do Edge no (Edge)Windows 10 . Se você tiver dúvidas ou sugestões, comente abaixo na seção de comentários.
Relacionado(Related) : O Microsoft Edge fecha imediatamente após a abertura(Microsoft Edge closes immediately after opening) .
Related posts
Como bloquear um site em Microsoft Edge no Windows 10
Como alterar o idioma no Microsoft Edge para Windows 10
Como usar Voice Typing em Microsoft Edge em Windows 10
Configure como Microsoft Edge trata Cookies em Windows10
Como habilitar HDR Support em Microsoft Edge em Windows 10
Como habilitar Não rastreie em Chrome, Firefox, Edge e Opera
Fix Ca n't Connect segurança a esta Page Error em Microsoft Edge
Restart Chrome, Edge or Firefox sem perder guias em Windows 11/10
Como impedir alterações aos favoritos em Microsoft Edge em Windows 10
Como imprimir a partir do Microsoft Edge browser em Windows 10
Ativar ou desativar Web Widget de Microsoft Edge em Windows 10
Usando Browser Task Manager em Microsoft Edge em Windows 10
Como impor Google SafeSearch em Microsoft Edge em Windows 10
Como habilitar Windows Spellcheck em Microsoft Edge
Como fazer PWAs correr em Startup automaticamente em Windows 10
Desativar Vertical Tabs em Microsoft Edge usando Registry em Windows 10
Como imprimir um artigo sem anúncios em todos os principais navegadores
Como mostrar Favorites Bar em Microsoft Edge em Windows 10
Fix Microsoft Edge High Memory Usage em Windows 10
Como silenciar uma aba em Chrome, Firefox, Microsoft Edge e Opera
