7 maneiras de corrigir e-mail preso na caixa de saída do Gmail
O Gmail(Gmail) é um serviço de e-mail conveniente e fácil de usar que permite enviar e receber e-mails em sua conta do Gmail . Há mais no Gmail do que apenas enviar e-mails. Você tem a opção de salvar rascunhos de e-mail e enviá-los mais tarde. Mas, às vezes, quando você tenta enviar um e-mail, eles ficam presos na caixa de saída(Outbox) e o Gmail pode enfileirar para enviar mais tarde. Os e-mails que ficam presos na caixa de saída(Outbox) podem ser um problema irritante quando você está tentando enviar alguns e-mails importantes. Portanto, para ajudá-lo, criamos um pequeno guia que você pode seguir para corrigir e-mails presos na caixa de saída do Gmail.( fix emails stuck in the outbox of Gmail.)

7 maneiras(Ways) de corrigir e-mail preso(Fix Email Stuck) na caixa de saída(Outbox) do Gmail
Quais são os motivos pelos quais os e-mails ficam presos na caixa de saída do Gmail?(What are the reasons behind emails getting stuck in the outbox of Gmail?)
Você pode ter enfrentado esse problema ao tentar enviar um e-mail, mas eles ficam presos na Caixa(Outbox) de saída e o Gmail enfileira o e-mail para enviar mais tarde. A pergunta é Por que isso acontece? Bem(Well) , pode haver várias razões pelas quais você pode enfrentar esse problema. Algumas dessas razões comuns são as seguintes.
- O e-mail pode ter um anexo de arquivo grande excedendo o limite.
- Você pode ter uma conexão de internet instável.
- O problema pode surgir devido à configuração incorreta das configurações da sua conta.
Corrigir e-mails presos na Caixa de saída enfileirados e não enviados no Gmail(Fix emails stuck in Outbox queued and not sending in Gmail)
Estamos listando as possíveis soluções para corrigir e-mails presos na Caixa de saída do Gmail. (We are listing the possible solutions to fix emails stuck in the Outbox of Gmail.)Siga estes métodos e verifique o que funciona para você:
Método 1: Verifique o tamanho do arquivo(Method 1: Check file size)
Se você estiver enviando um e-mail com um anexo de arquivo, como documentos, vídeos, PDFs ou imagens. Então, nessa situação, você deve certificar-se de que o tamanho do arquivo não exceda o limite de 25 GB(file size does not exceed the limit of 25 GB) . O Gmail(Gmail) permite que os usuários enviem um e-mail com anexos de arquivo dentro do limite de tamanho de 25 GB.
Portanto, o e-mail pode ficar preso na Caixa(Outbox) de saída se você estiver excedendo o limite de tamanho do arquivo. No entanto, se você quiser enviar um e-mail com um anexo de arquivo grande, faça o upload do arquivo no Google Drive e envie o link para o drive-in em seu e-mail.
Método 2: Verifique se você tem uma conexão de internet estável(Method 2: Check whether you have a stable internet connection)
Às vezes, seu e-mail pode ficar preso na caixa de saída(Outbox) do Gmail se você tiver uma conexão de internet instável. Se você tiver uma conexão de internet lenta ou instável, o Gmail pode não conseguir se comunicar corretamente com seus servidores e colocará seu e-mail em fila na Caixa(Outbox) de saída para enviá-lo mais tarde.
Portanto, para corrigir e-mails presos na Caixa de saída enfileirados e não enviados no Gmail,(fix emails stuck in Outbox queued and not sending in Gmail,) você deve garantir que tenha uma conexão estável com a Internet. Você pode verificar sua conexão com a Internet realizando um teste de velocidade usando um aplicativo de teste de velocidade de terceiros. Além disso, você também pode verificar a conexão navegando em algo na web ou usando um aplicativo que requer a internet.
Você pode desconectar e reconectar o cabo de alimentação do seu roteador para atualizar sua conexão Wi-Fi.
Método 3: Verifique se o Gmail não está no modo offline(Method 3: Check whether Gmail is not on Offline mode)
O Gmail(Gmail) oferece um recurso que permite pesquisar, responder e até mesmo acessar os e-mails mesmo quando você está off-line. O Gmail(Gmail) envia automaticamente os e-mails quando você volta a ficar on-line. O modo offline(Offline) pode ser um recurso útil para alguns usuários. No entanto, esse recurso pode ser o motivo pelo qual seus e-mails ficam presos na Caixa(Outbox) de saída do Gmail . Portanto, para corrigir e-mails presos na Caixa(Outbox) de saída do Gmail , certifique-se de desativar o modo off-line no Gmail .
1. Vá para o Gmail em seu navegador da Web no computador ou laptop(desktop or laptop) .
2. Faça login em sua conta(Log in to your account) digitando seu nome de usuário e senha.
3. Uma vez que você fez o login com sucesso em sua conta, você deve clicar no “ ícone de engrenagem(Gear icon) ” no canto superior direito da tela.

4. Clique em “ Ver todas as configurações(See all settings) ”.

5. Vá para a guia Offline no painel na parte superior.

6. Por fim, desmarque(untick ) a caixa de seleção ao lado da opção “ Ativar modo offline(Enable offline mode) ” e clique em Salvar alterações(Save Changes) .
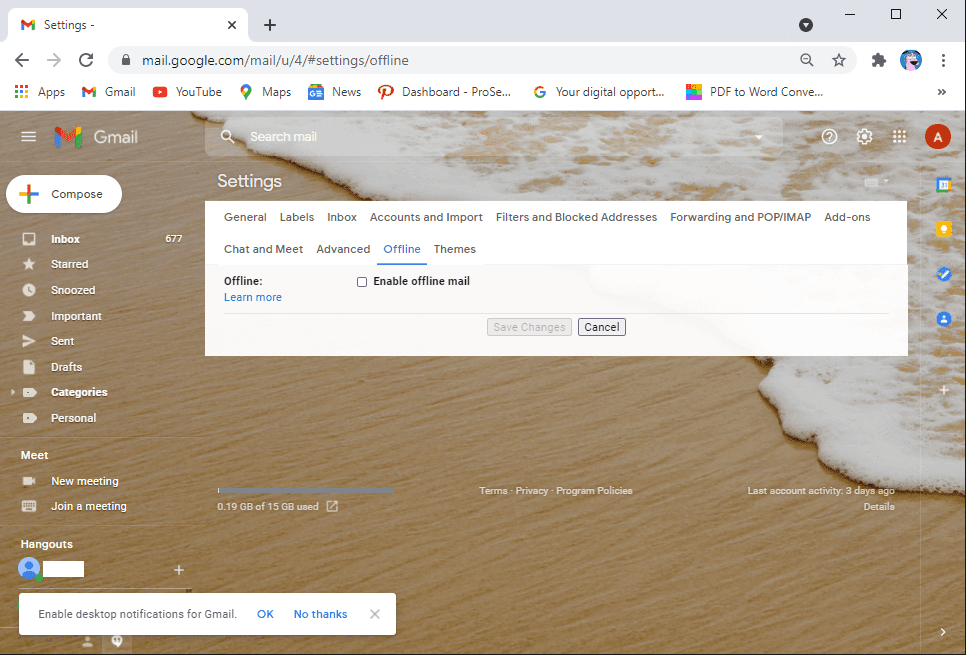
Agora, você pode atualizar o site e tentar enviar os e-mails na Caixa(Outbox) de saída para verificar se esse método foi capaz de corrigir os e-mails de saída do Gmail marcados como enfileirados.(fix Gmail outgoing emails marked as queued.)
Método 4: limpar o cache e os dados do aplicativo(Method 4: Clear cache and app data)
Às vezes, o cache e os dados do aplicativo podem estar sobrecarregando a memória e fazendo com que os e-mails fiquem presos na Caixa(Outbox) de saída . Portanto, para corrigir os e-mails de ficarem presos na Caixa(Outbox) de saída , você pode limpar o cache do aplicativo.
No Android(On Android)
Se você estiver usando o Gmail em seu dispositivo Android , siga estas etapas para limpar o cache do aplicativo:
1. Vá para as configurações(Settings) do seu dispositivo.
2. Vá para Aplicativos(Apps) e toque em Gerenciar aplicativos(Manage apps) .

3. Localize e abra o Gmail(open Gmail) na lista de aplicativos.
4. Toque em Limpar dados(Clear data ) na parte inferior da tela.

5. Agora, selecione Limpar cache(Clear cache) e clique em OK .

On Computer/Laptop
Se você usa o Gmail no navegador Chrome em um PC ou laptop, siga estas etapas para limpar o cache do Gmail no Chrome :
1. Abra o navegador Chrome e clique nos três pontos verticais(three vertical dots) no canto superior direito da tela e vá para Configurações( Settings) .
2. Clique na guia Privacidade e configurações(Privacy and Settings) no painel à esquerda.
3. Agora, vá para Cookies e outros dados do site(and other site data) .

4. Clique em Ver todos os cookies e dados do site(See all cookies and site data) .

5. Agora, pesquise e- mails( mail) na barra de pesquisa no canto superior direito da tela.
6. Por fim, clique no ícone de lixeira(bin icon) ao lado de mail.google.com para limpar o cache do Gmail do navegador.

Depois de limpar o cache, você pode tentar enviar os e-mails da Caixa(Outbox) de saída e verificar se esse método conseguiu corrigir o e-mail travado no Gmail .
Método 5: atualizar o aplicativo Gmail(Method 5: Update the Gmail app)
Você pode estar usando uma versão antiga do aplicativo em seu dispositivo e isso pode estar fazendo com que seus e-mails fiquem presos na Caixa(Outbox) de saída . A versão antiga do Gmail pode ter um bug ou erro que pode estar causando o problema, e o aplicativo não consegue se comunicar com os servidores. Portanto, para corrigir e-mails que não são enviados no Gmail , você pode verificar as atualizações disponíveis em seu dispositivo seguindo estas etapas:
No Android(On Android)
Se você usa o Gmail em seu dispositivo Android , siga estas etapas para verificar se há atualizações:
1. Abra a Google Play Store e toque no ícone de hambúrguer(hamburger icon) no canto superior esquerdo da tela.
2. Vá para Meus aplicativos e jogos(My apps and games) .

3. Toque na guia Atualizações(Updates) no painel na parte superior.
4. Por fim, você verá as atualizações disponíveis para o Gmail. Toque em “ Atualizar(Update) ” para instalar as novas atualizações.
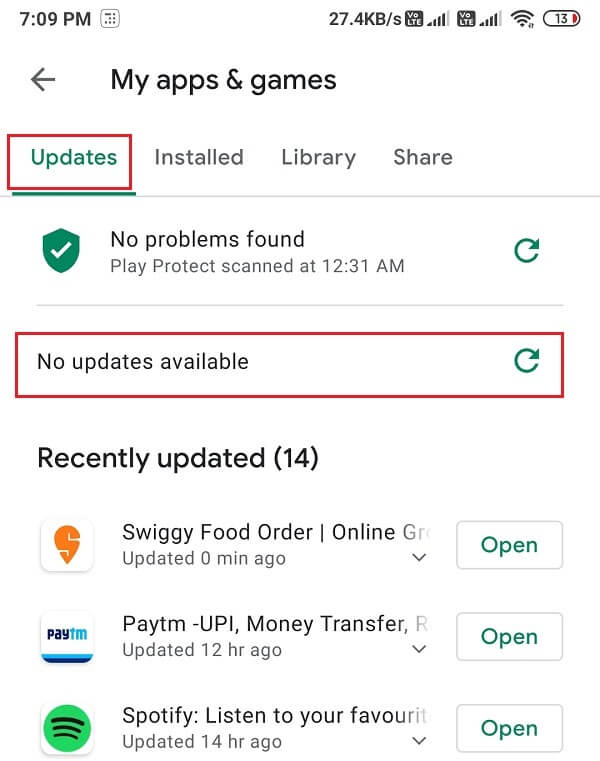
Depois de atualizar o aplicativo, você pode tentar enviar os e-mails da Caixa(Outbox) de saída .
No iOS(On iOS)
Se você for um usuário do iPhone, siga estas etapas para verificar as atualizações disponíveis:
- Abra a App Store no seu dispositivo.
- Toque na guia Atualizações(Updates) na parte inferior da tela.
- Por fim, verifique se há atualizações disponíveis para o Gmail . Toque(Tap) em Atualizar(Update) para instalar as novas atualizações.
Método 6: Habilite a opção permitir o uso de dados em segundo plano(Method 6: Enable the allow background data usage option)
Se você usa dados móveis como conexão com a Internet, é possível que o modo de economia de dados esteja ativado em seu dispositivo, o que pode impedir o Gmail de usar seus dados móveis para enviar ou receber e-mails. Portanto, para corrigir o e-mail travado no problema da Caixa(Outbox) de saída , você pode ativar a opção permitir o uso de dados em segundo plano no seu dispositivo Android .
No Android (On Android )
Se você usa o aplicativo Gmail em seu dispositivo (Gmail)Android , pode seguir estas etapas para ativar a opção permitir o uso de dados em segundo plano:
1. Abra Configurações(Settings) no seu dispositivo.
2. Vá para a seção Aplicativos(Apps) e toque em Gerenciar aplicativos( Manage apps) .

3. Localize(Locate) e abra o Gmail na lista de aplicativos que você vê na tela. Toque em Uso de dados(Data usage) .
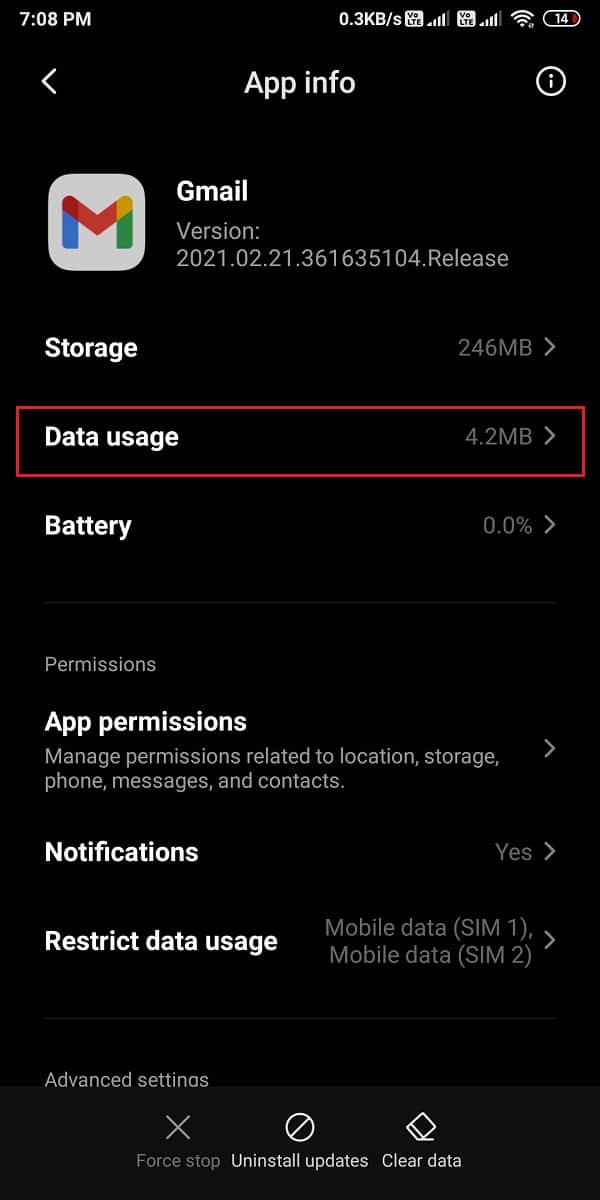
4. Por fim, role para baixo e certifique-se de ativar(turn on) a alternância ao lado de Dados em segundo plano(Background data) .

No iOS(On iOS)
Se você for um usuário do iOS, siga estas etapas para habilitar o uso de dados em segundo plano:
- Vá para as configurações(Settings) do seu dispositivo.
- Vá para a guia Dados móveis .(Mobile data)
- Role para baixo e localize o aplicativo Gmail na lista de aplicativos.
- Por fim, ative a alternância ao lado do Gmail(turn on the toggle next to Gmail) . Quando você ativa a alternância, o Gmail agora pode usar seus dados de celular para enviar ou receber e-mails.
Depois de permitir o uso de dados em segundo plano, você pode tentar enviar os e-mails que estão presos na Caixa(Outbox) de saída .
Método 7: Feche os aplicativos em execução em segundo plano(Method 7: Close background running apps)
Às vezes, fechar os aplicativos em execução em segundo plano pode ajudar a corrigir o problema de e-mails ficarem presos na Caixa(Outbox) de saída . Portanto, você pode fechar todos os aplicativos em execução em segundo plano e tentar enviar os e-mails da Caixa(Outbox) de saída .

Perguntas frequentes (FAQs)(Frequently Asked Questions (FAQs))
Q1. Como faço para corrigir minha Caixa de saída no Gmail?(Q1. How do I fix my Outbox in Gmail?)
Para resolver o problema do Gmail , você pode remover todos os aplicativos em execução em segundo plano e também limpar o cache do aplicativo no seu dispositivo.
Q2. Por que meus e-mails vão para a Caixa de saída e não são enviados?(Q2. Why are my emails going to Outbox and not sending?)
Às vezes, os e-mails podem ir para a Caixa(Outbox) de saída e o Gmail pode enfileira-los para serem enviados mais tarde porque você pode ter uma conexão instável com a Internet ou pode estar anexando um arquivo que excede o limite de 25 GB. Além disso, verifique se você está usando a versão mais recente do aplicativo no seu dispositivo. Se você estiver usando uma versão antiga do aplicativo, provavelmente é o motivo pelo qual está enfrentando o problema.
Q3. Como faço para corrigir o Gmail não enviar e-mails?(Q3. How do I fix Gmail not sending emails?)
Para corrigir o Gmail não enviando e-mails, você deve garantir que tenha uma conexão estável com a Internet e que não exceda o limite de 25 GB do anexo. Você pode ativar a opção de uso de dados em segundo plano em seu dispositivo se usar seus dados móveis como sua conexão com a Internet.
Q4. Como faço para enviar um e-mail que está preso na minha caixa de saída?(Q4. How do I send an email that is stuck in my Outbox?)
Para enviar um e-mail que está preso na Caixa(Outbox) de saída , verifique se você tem uma conexão estável com a Internet. Você pode atualizar o aplicativo ou site e tentar enviar os e-mails da Caixa(Outbox) de saída . Além disso, certifique-se de que os anexos de arquivo em seu e-mail estejam dentro do limite de tamanho de 25 GB.
Recomendado:(Recommended:)
- Como redimensionar o teclado no telefone Android(How to Resize Keyboard on Android Phone)
- Como corrigir o erro na fila e com falha do Gmail(How To Fix Gmail Queued And Failed Error)
- Corrigir o aplicativo Gmail que não funciona no Android(Fix Gmail app not working on Android)
- O que acontece quando você bloqueia alguém no Snapchat?(What happens when you Block Someone on Snapchat?)
Esperamos que este guia tenha sido útil e que você tenha conseguido corrigir o e-mail preso na caixa de saída do Gmail(fix the email stuck in the outbox of Gmail) . Se você ainda tiver alguma dúvida sobre este artigo, sinta-se à vontade para perguntar na seção de comentários.
Related posts
Combine tudo Your Email Accounts em um Gmail Inbox
Lembre-se de um Email você não quis enviar em Gmail
8 Ways Para Fix Risk de Rain 2 Multiplayer não funciona
5 Ways para Fix Gmail Account não Receiving E-mails
7 Ways para Fix Facebook Images não carregando
Fix Facebook Messenger Waiting para Network Error
Fix Error TVAPP-00100 em Xfinity Stream
Amazon Fire Tablet Wo Não ligue? Top 6 Ways para consertá-lo
14 maneiras de corrigir o 4G que não funciona no Android
Fix PC Stuck em Getting Windows Ready, não desligue o seu Computer
Fix io.netty.channel.AbstractChannel $ AnnotatedConnectException Error em Minecraft
Properly carga Fix Facebook Home Page Wo n't
Fix Internet error em PUBG mobile aplicativos
Fix Discord Notifications não funciona
Como Fix Dev Error 6068 (Top 14 Ways)
Fix Problems com Facebook não carregando corretamente
6 Ways para Fix Auto-Rotate não funciona no Android
Fix League de Legends Black Screen em Windows 10
5 Ways para Fix Steam Thinks Game está rodando Issue
Sair de Gmail or Google Account Automatically (com fotos)
